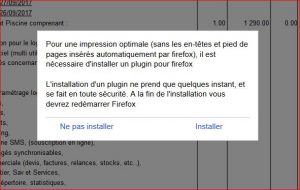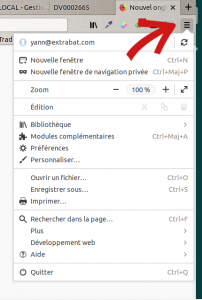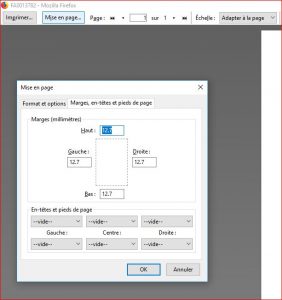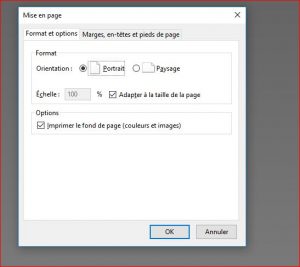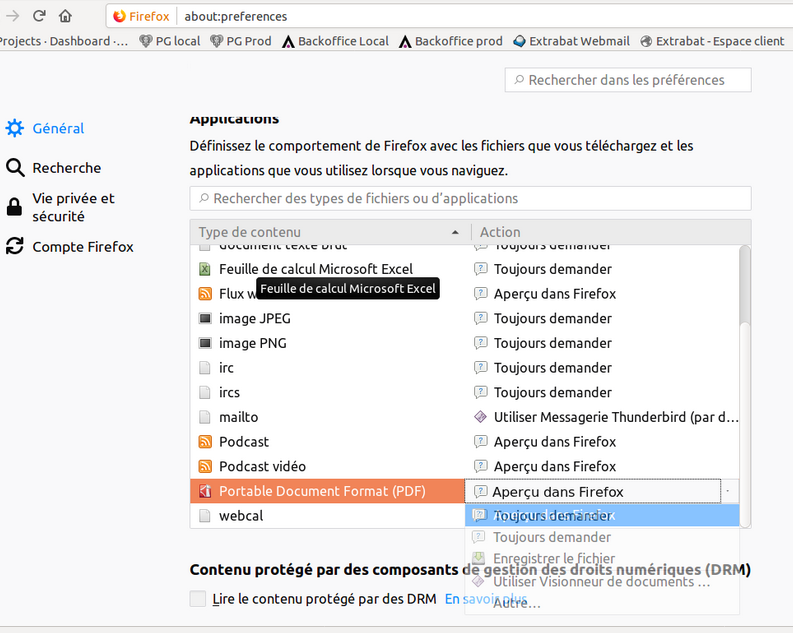Apprenez à paramétrer l’interface de caisse d’Extrabat Piscine, afin de gérer vos transactions de manière fluide.
⬇️ Suivez les étapes du paramétrage de l’interface de caisse :
- 🔍 Cliquez sur le + du menu – Accédez au module « Paramètres »
- Sélectionnez la section « Gest. Com. »
- Choisissez « Interface de caisse »
- Configurez votre interface selon vos besoins : journal de vente, modèle d’impression, modes de règlement (carte bleue, chèque, espèces)
- ✅ Cliquez sur « Valider » pour sauvegarder vos paramètres
Optimisez votre gestion des transactions avec Extrabat Piscine grâce à une interface de caisse adaptée à vos besoins !
Demandez une formation Extrabat Piscine
Maintenant que vous savez comment paramétrer votre interface de caisse, vous pouvez découvrir de nouvelles fonctionnalités dans notre logiciel en suivant des formations.
Formez votre équipe au logiciel Extrabat Piscine pour tirer le meilleur parti de notre solution de gestion d’entreprise dédiée aux piscinistes. Nos formations certifiées Qualiopi vous permettront de maîtriser tous les aspects du logiciel, garantissant une utilisation optimale.