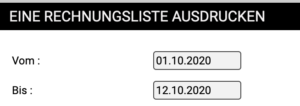|
Gehen Sie auf Einstellungen => Kaufmännische Verwaltung => Artikel.
Wenn Sie alle Artikel aus einer Unterfamilie in eine andere verschieben möchten, klicken Sie auf das Kästchen „Alles auswählen“.
Durch klicken und halten auf eines der Rechtecke
|
Kategorie :Kaufmännische Verwaltung
Der Shortcut „F3“ um einen Artikel aufzurufen
Wenn Sie sich auf einem Verkaufsdokument befinden (Kostenvoranschlag, Bestellung, Rechnung), können Sie den Artikel, auf dem Sie sich befinden, durch Anklicken der Taste F3 aufrufen.
PS: Auf einem Mac ist diese Schaltfläche vordefiniert.
Wenn Sie möchten, dass die Tasten in der oberen Reihe Ihrer Tastatur als Standardfunktionstasten fungieren, ohne dass Sie die Fn-Taste verwenden müssen, gehen Sie wie folgt vor:
Wählen Sie Systemeinstellungen aus dem Apple-Menü.
Klicken Sie auf Tastatur.
Klicken Sie auf die Registerkarte Tastatur, wenn sie nicht ausgewählt ist.
Wählen Sie „F1, F2 usw. als Standardfunktionstasten verwenden“.
Wenn diese Option aktiviert ist, verhalten sich die Tasten in der oberen Reihe der Tastatur wie Standardfunktionstasten (F1 bis F12). Um die durch ein Symbol dargestellte Funktionalität zu aktivieren, halten Sie die Fn-Taste gedrückt, während Sie die entsprechende Taste drücken.
Eine Artikeldatenbank auf Basis von Lieferantenkatalogen erstellen
Um ein Angebot zu erstellen, können Sie Artikel aus der Ihnen zur Verfügung stehenden Artikelbasis des Lieferantenkatalogs abrufen :
Sie klicken auf Artikel hinzufügen und geben die Referenz Ihres Artikels ein.
Wenn das Programm den Artikel nicht in Ihrer Datenbank findet, bietet es Ihnen zwei Möglichkeiten an, entweder einen neuen Artikel zu erstellen oder in Lieferantenkatalogen zu suchen.
Klicken Sie auf „Suche starten“ und wenn die Suchmaschine den Artikel findet, schlägt sie Ihnen vor, ihn zu importieren.
Durch diese Aktion befindet sich dieser Artikel nun im Artikelstamm Ihrer Datenbank.
So können Sie eine Artikeldatenbank im laufenden Betrieb erstellen, ohne vorher Hunderte von Artikeln importieren zu müssen.
Einen Drittzahler anlegen
-Zuerst müssen Sie die Aktivierung des Moduls „Drittzahler“ beantragen (über den Extrabat-Support, dies ist kostenlos).
-Wenn die Einstellung vorgenommen wurde, klicken Sie auf  und
und  => Lieferanten.
=> Lieferanten.
Wählen Sie den Lieferanten aus und geben Sie den vom Drittzahler übernommenen Betrag ein.
Auf Ihren Verkaufsdokumenten können Sie nun einen Drittzahler angeben.
Sie haben die Möglichkeit ein Dokument für Ihren Kunden und ein zweites Dokument für den Drittzahler auszudrucken.
Eine Dokumentenvorlage anlegen
Ziel ist es, Dokumente (Angebote, Bestellungen, Rechnungen) gesetzeskonform und mit anpassbarem Inhalt zu erstellen, um effizienter arbeiten zu können und somit Ihr Unternehmen leistungsstärker zu machen.
Das Modul „Dokumentvorlagen“, finden Sie über das Icon
und dann „Einstellungen“ .
Sie haben die Möglichkeit eine Reihe von Einstellungen vorzunehmen, so dass Sie Ihre eigenen Druckvorlagen einrichten können (Hinzufügen eines Dokuments, Ändern von Text, Logo, rechtliche Hinweise…).
Die über dieses Modul erstellten neuen Vorlagen finden Sie in der Liste der Druckvorlagen.
Falls dieses Modul für Sie nicht aktiviert ist, können Sie es über den Extrabat-Support anfordern (dies ist kostenlos).
Liste der Funktionen des Dokumentengenerators :
Unbegrenzte Erstellung von Vorlagen,
Mehr als 26 Spalten verfügbar,
Automatische Berechnung von Abschlagszahlungen,
Automatische Berechnung des Fälligkeits- und Ablaufdatums,
Unterschriftenfeld,
Zusammenfassungstabelle mit allen Rechnungen,
Möglichkeit der Zuordnung von PDFs (Firmenpräsentation, vereinfachte MwSt.-Bescheinigung, zehnjährige Garantie usw.) vor und/oder nach der Kalkulation
Wie kann ich eine Proforma-Rechnung erstellen?
Über den Dokumentgenerator (Einstellungen / Dokumentvorlage) können Sie eine Dokumentvorlage erstellen, die Sie dann Proforma nennen.
In der Auswahl „Wahl des Titels der Verkaufsbelege“ ersetzen Sie „Angebot“ durch „Proforma-Rechnung“.
Klicken Sie dann auf „Bestätigen“.
Dadurch wird eine Vorlage hinzugefügt, die Sie vor dem Drucken Ihres Belegs auswählen.
Der Begriff Proforma wird am häufigsten für Proforma-Rechnungen verwendet. Diese Art von Rechnung stellt ein Angebot mit vordefinierten Mengen und Preisen und Verkaufsbedingungen dar, das, falls der Empfänger nicht einverstanden ist, geändert oder einfach abgelehnt werden kann. Wenn der Kunde (Empfänger) mit diesem Vorschlag einverstanden ist, kann er ihn bestätigen, indem er eine Bestellung an seinen Verkäufer schickt. Eine Proforma-Rechnung hat nicht den Buchwert einer Rechnung und stellt in dieser Hinsicht kein Dokument dar, das in die Buchhaltung aufzunehmen ist.
Aktualisieren Sie die Einkaufs- und Verkaufspreise mit der Funktion Import / Export
Aktualisieren Sie die Einkaufs- und Verkaufspreise, sowie die Artikelbezeichnungen über eine CSV-Datei.
- Gehen Sie auf Einstellungen -> Artikel aus einer CSV-Datei aktualisieren
- Erstellen oder transformieren Sie Ihre Excel-Datei in CSV, sodass Sie nur 5 Spalten haben (nicht mehr und nicht weniger, wobei die genaue Reihenfolge der Spalten berücksichtigt wird). Vorsicht : Eine leere Preisspalte setzt Ihren Preis auf 0 !
- Importieren Sie diese Datei über die Schaltfläche „Durchsuchen“ . Ein Fenster wird angezeigt, um Sie darüber zu informieren, dass alles im Hintergrund ausgeführt wird.
- Sie erhalten eine E-Mail mit 2 Dateien: Die erste Datei enthält alle Artikel, die mit den alten / neuen Bezeichnungen / Einkaufspreisen / Verkaufspreisen aktualisiert wurden . Die zweite Datei enthält die Fehler (die Artikel, die nicht in Ihrer Extrabat-Datei enthalten sind, oder die Zeilen, in denen Tarifprobleme auftreten).
Viele Aktionen laufen über Ankreuzfelder:
In einem Verkausdokument, z.B. einem Angebot:
- Duplizieren Sie eine Zeile oder löschen Sie sie,
- Kopieren Sie sie, um sie in ein anderes Angebot, eine Auftragsbestätigung oder eine Rechnung einzufügen,
- Markieren Sie den Artikel als Option (sein Betrag wird z.B. nicht in den Gesamtbetrag des Angebots einbezogen),
- Ändern Sie den Mehrwertsteuersatz einer Zeile oder aller Zeilen,
- Wenden Sie einen Koeffizienten auf den Einkaufspreis an, wenn Sie den empfohlenen Verkaufspreis nicht berücksichtigen möchten,
- Wenden Sie einen Koeffizienten auf den Verkaufspreis an, wenn Sie eine Reservemarge benötigen,
- Aktualisieren Sie die Verkaufspreise, wenn Sie ein altes Angebot kopieren, welches mehr als ein Jahr alt ist,
- Wandeln Sie das Angebot in eine Bestellung, einen Lieferschein oder sogar eine Rechnung um,
In einem Lieferantenbeleg, z.B. einer Bestellung :
- Wandeln Sie das Dokument in einen Wareneingangsschein oder eine Eingangsrechnung um,
- Kopieren Sie eine Zeile oder fügen Sie sie ein,
- Löschen Sie eine Zeile
In der Liste der Verkaufsdokumente :
- Wählen Sie z. B. aus der Liste der Lieferscheine mehrere Lieferscheine aus, um sie in eine Rechnung zu verwandeln,
In der Mahnungsliste :
- Markieren Sie die Rechnungen, die Sie in eine Zahlungserinnerung oder erste, zweite oder dritte Mahnung umwandeln möchten,
In der Liste der Bankeinzahlungen :
- Wählen Sie die Bar- oder Kreditkartenzahlungen des Tages aus,
In der Bibliothek oder der Dokumentenmappe des Kunden :
- Können Sie die Ordner neu anordnen, indem Sie auf die Schaltfläche „Neu anordnen“ klicken,
- Können Sie die Ordner neu anordnen, indem Sie auf „Verschieben“ klicken
Wie kann ich Artikel aus dem Katalog eines Lieferanten importieren?
Fordern Sie über die Extrabat-Hotline den entsprechenden Lieferantenkatalog an.
Danach gehen Sie auf „Einstellungen“ und „Lieferantenkatalog importieren“.
Sie haben die Wahl, entweder die Suchmaschine zu benutzen, um nach einem bestimmten Artikel zu suchen oder eine ganze Artikelfamilie oder Unterfamilie für einen gruppierten Import auszuwählen.
Sie wählen einzelne oder alle Artikel über das Ankreuzfeld aus (das grüne V neben dem Ankreuzfeld zeigt an, dass dieser Artikel bereits in Ihre Artikelbasis in Extrabat importiert wurde),
Klicken Sie auf „weiter“ und wählen Sie dann Ihren Kontenplan aus (wenn Ihnen dieser nicht bekannt ist, raten wir Ihnen, alle importierten Artikel einem Konto zuzuordnen, z.B. 707900 „Zu klassifizierende Posten“).
Wählen Sie nun Ihren Rabattprozentsatz aus, so dass das Tool Ihren Einkaufspreis berechnen kann.
Die Artikel wurden nun importiert.
Eine Bestellung beim Lieferanten anlegen
Klicken Sie auf das Symbol € und auf Neue Bestellung
Wählen Sie nun:
Ihren Lieferanten, die Artikel, welche Sie bestellen möchten und fügen Sie gegebenenfalls einen Kommentar hinzu.
Sie können Ihren Einkaufspreis aktualisieren, wenn Sie ihn ändern (es öffnet sich ein Fenster, in dem Sie gefragt werden, ob Sie ihn aktualisieren möchten).
Geben Sie Ihre Lieferadresse an.
Sie können Ihre Einkaufspreise ggf. ausblenden, indem Sie das Kästchen “ Preisangaben ausblenden“ ankreuzen.
Tipps: Wenn Sie bei der Erstellung Ihres Lieferanten die Information zum kostenlosen Versand eingegeben haben (z. B. Versandkostenfrei ab 350 € ohne MwSt.), werden diese Informationen in Ihre Bestellung aufgenommen, um Ihnen beim Einsparen von Versandkosten zu helfen.
Wie kann ich mehrere Rechnungen gleichzeitig ausdrucken?
Wie kann ich einen Artikel, der einem Kunden verkauft wurde finden?
Wenn Ihr Artikel Teil eines Bauwerks ist:
1. Geben Sie den Namen des betreffenden Kunden in die Suchmaschine ein
2. Klicken Sie auf sein Bauwerk in seiner Kundendatei (Menü links)
3. Klicken Sie auf Ausrüstung oder Zubehör entsprechend der Familie, die Sie Ihrem Artikel zugewiesen haben.
Wenn der Artikel nicht zu einem Bauwerk gehört :
1. Klicken Sie ganz oben auf das Symbol „Plus“ und dann „Export“
2. Klicken Sie in der rechten Spalte auf „Kaufmännische Betriebsführung“ und dann auf „Kundenexport“
3. Geben Sie die gewünschten Informationen ein und bestätigen Sie