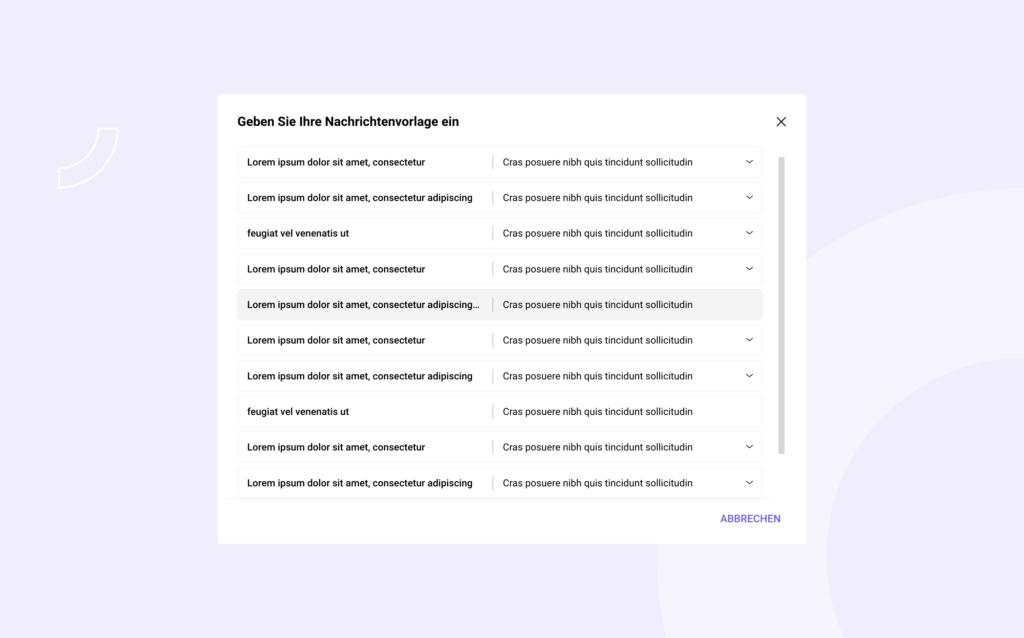
Versenden Sie oft dieselben Nachrichten ? Einen Termin vereinbaren? Mahnungen senden?… Denken Sie daran, eine Vorlage zu erstellen, um sie mit einem Klick aus Ihrer Kundenkartei per E-Mail oder SMS einzufügen. Mit Vorlagen für Nachrichten sparen Sie Zeit, mit 1 Klick ist Ihre Nachricht ausgefüllt!
Sie haben noch keine Vorlage?
Erstellen Sie Ihre Nachrichtenvorlagen
- Über das Symbol ➕ > Einstellungen ⚙️ > Nachrichtenvorlage gelangen Sie die Seite: myextrabat.com/parametres/modele_message
- Klicken Sie auf die Schaltfläche “Hinzufügen” im Menü auf der linken Seite.
- Geben Sie einen Titel Ihrer Vorlage ein.
- Sie haben die Möglichkeit, einen Betreff anzugeben.
- Verfassen Sie den Inhalt Ihrer Nachricht.
- Klicken Sie auf “Bestätigen” und Ihre Nachrichtenvorlage wird der Liste hinzugefügt!
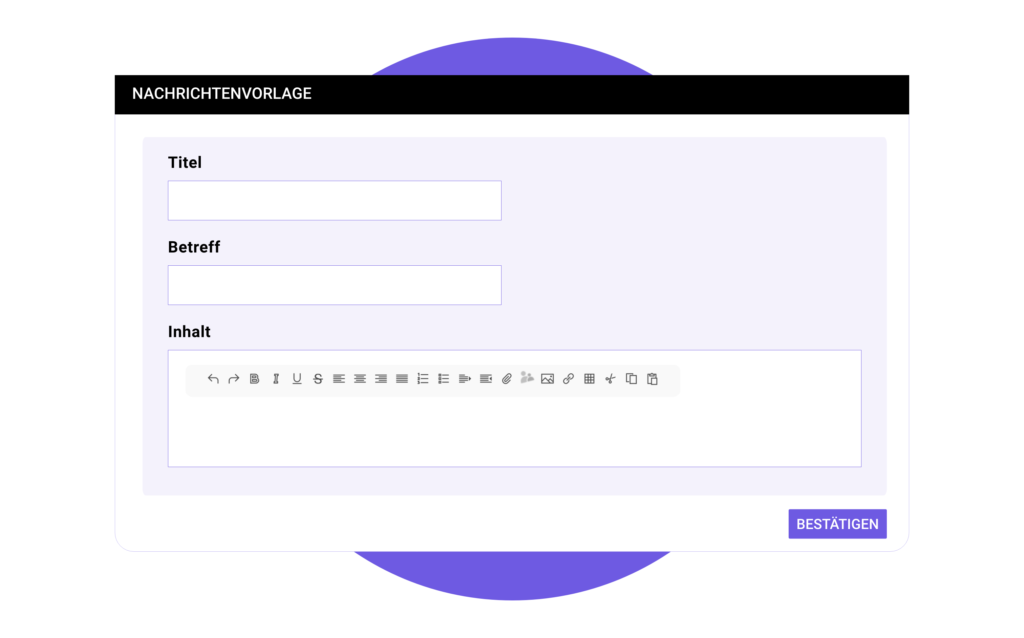
Wie verwendet man die Nachrichtenvorlage?
- Klicken Sie in der Kundenkarteikarte im Abschnitt Kontaktdaten auf das Picto 💬 SMS oder ✉️ Mail.
- Klicken Sie auf Nachrichtenvorlage anwenden.
- Wählen Sie Ihre Nachrichtenvorlage aus.
- Klicken Sie auf “Senden” und Ihre Nachricht wird gesendet!
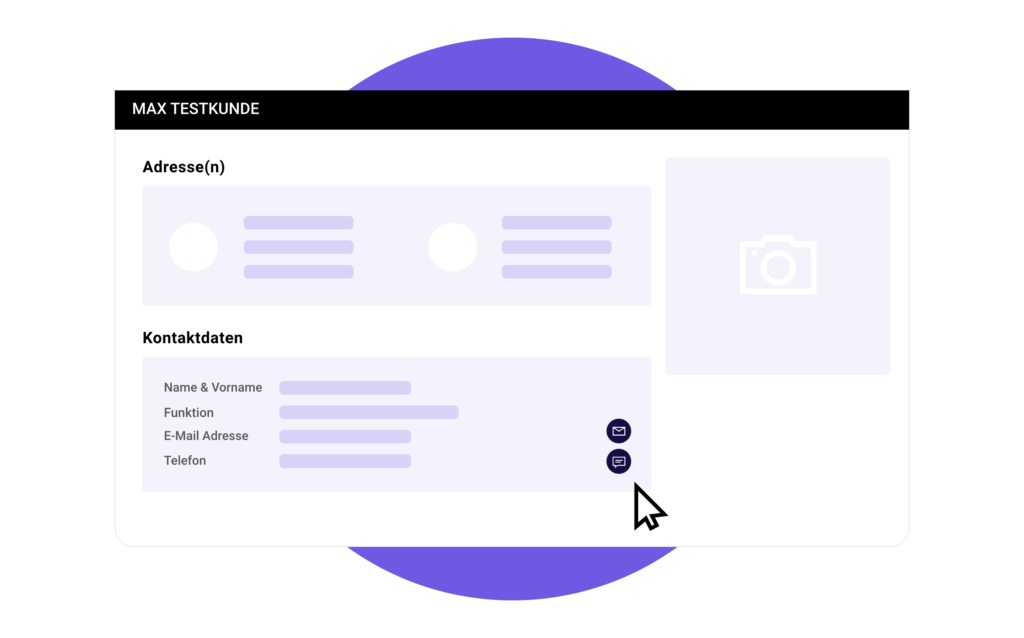
💡 Tipp
Beispiel für eine Nachrichtenvorlage zur Bestätigung eines Installationsdatums
Guten Tag,
wir bestätigen Ihnen das Datum der Installation am {{ date_jour|date(‚d/m/Y‘) }} ab 09.00 Uhr bei Ihnen zu Hause {{ adresse_client }} {{ ville_client }}. Zur Erinnerung: Dieses Datum kann sich aufgrund technischer, materieller, persönlicher oder wetterbedingter Unwägbarkeiten verschieben. Sollte dies der Fall sein, werden wir uns bemühen, Sie so früh wie möglich zu benachrichtigen. Sollten Sie den Termin nicht einhalten können, teilen Sie uns dies bitte telefonisch unter {{ telephone_magasin }} oder per E-Mail {{ email_utilisateur }} mit.
Mit freundlichen Grüßen Ihr Demo Pools-Team

