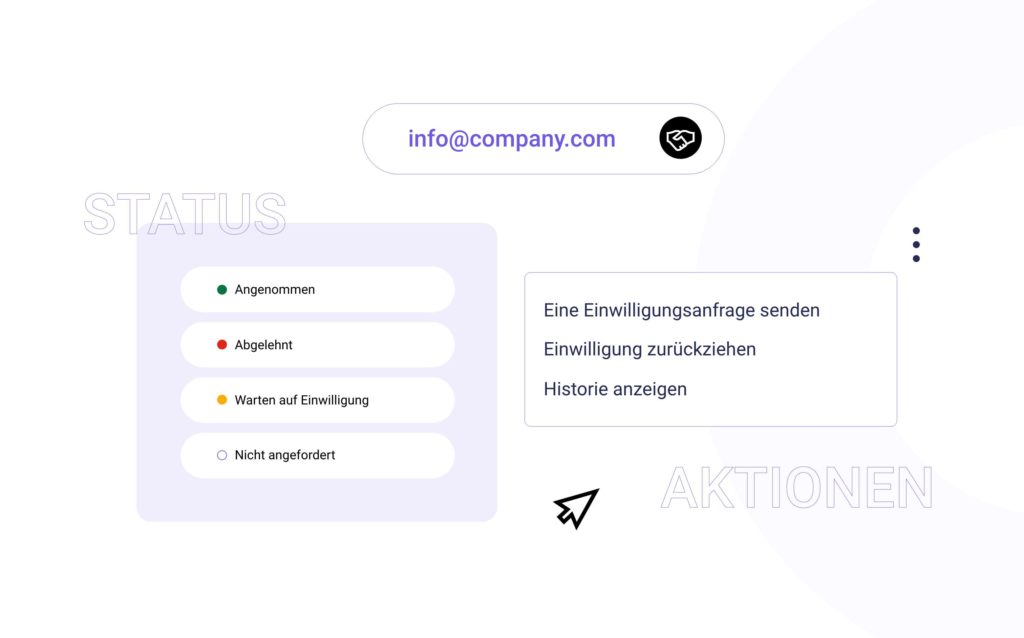
Wozu?
Wenn Sie Extrabat für Ihre E-Mail-Kampagnen verwenden, übernehmen wir als Absender sowohl die technische als auch die rechtliche Verantwortung. Dieser Service wird von allen Nutzern gemeinsam in Anspruch genommen, was eine kollektive Verantwortung mit sich bringt.
Jede unsachgemäße Nutzung, wie z. B. der Massenversand an Adresslisten, deren Zustimmung dem Unternehmen nicht ausdrücklich erteilt wurde, kann zu Sperrungen des Systems führen, wodurch die Benutzererfahrung aller unserer Anwender beeinträchtigt wird.
Wie funktioniert das?
Wir werden eine neue Schaltfläche für die Zustimmung in die Kontaktformulare einführen, mit der die Empfänger auf transparente und gesetzeskonforme Weise um ihre Zustimmung gebeten werden können.
Nur die Kontakte, die ihre Zustimmung gegeben haben, werden Ihre E-Mail-Kampagnen erhalten, wodurch sichergestellt wird, dass ihre Wünsche und die geltenden Gesetze beachtet werden.
Zu beachten: Ihre Kunden können die Zustimmung auch direkt über ihren Kundenbereich bearbeiten.
Erstmalig
Wie?
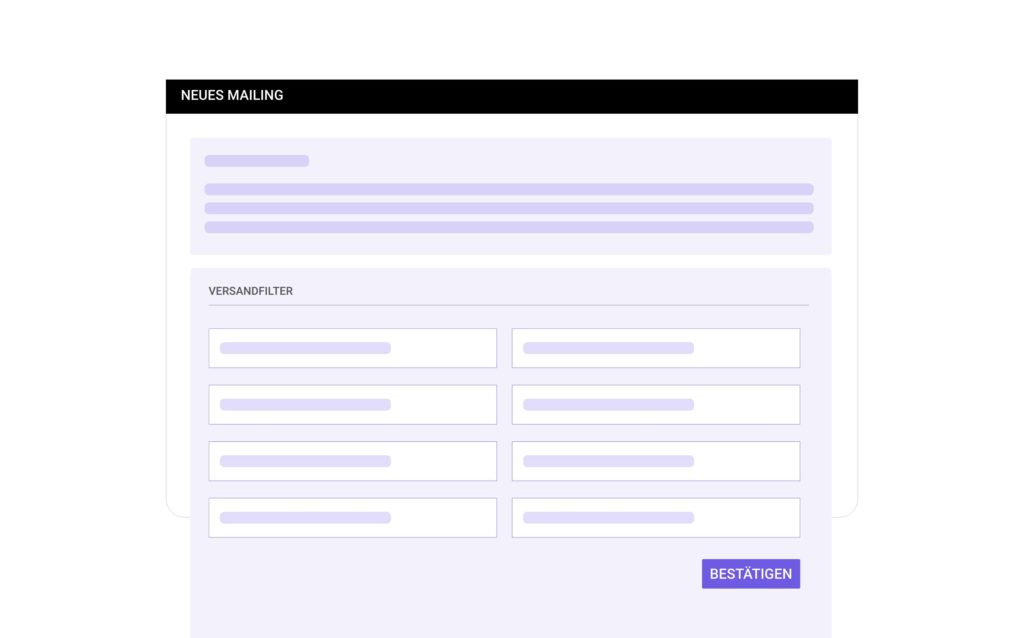
Erstellen Sie auf der Seite E-Mailing erstellen ![]() (Symbol Mailingkampagne > Hinzufügen) Ihr nächstes Mailing. Füllen Sie den Filter für den Versand (die Empfänger) aus und bestätigen Sie.
(Symbol Mailingkampagne > Hinzufügen) Ihr nächstes Mailing. Füllen Sie den Filter für den Versand (die Empfänger) aus und bestätigen Sie.
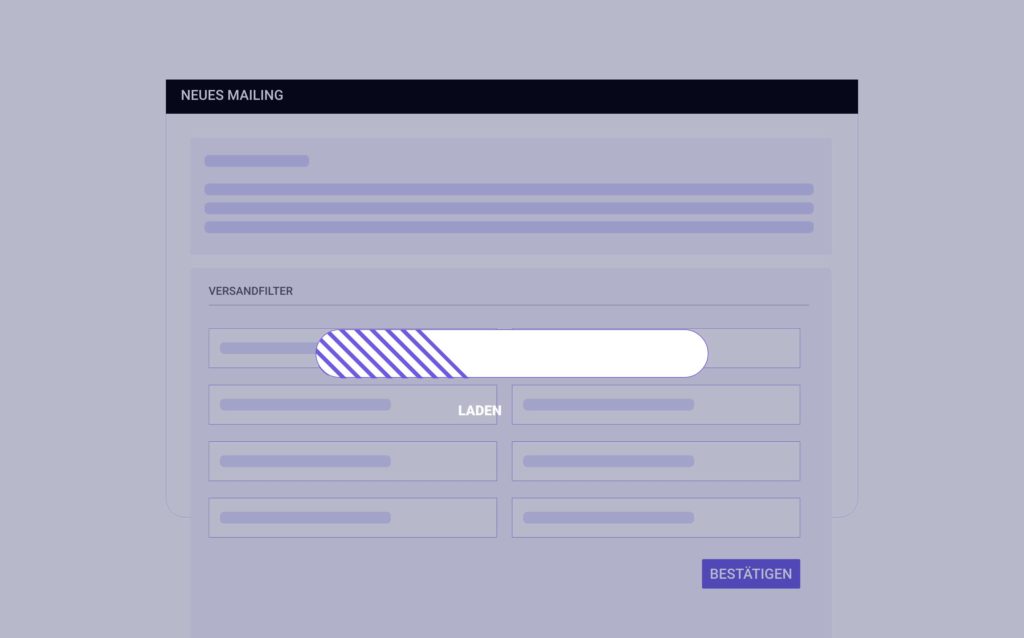
Beachten Sie: Die Ladezeit kann einige Minuten dauern.
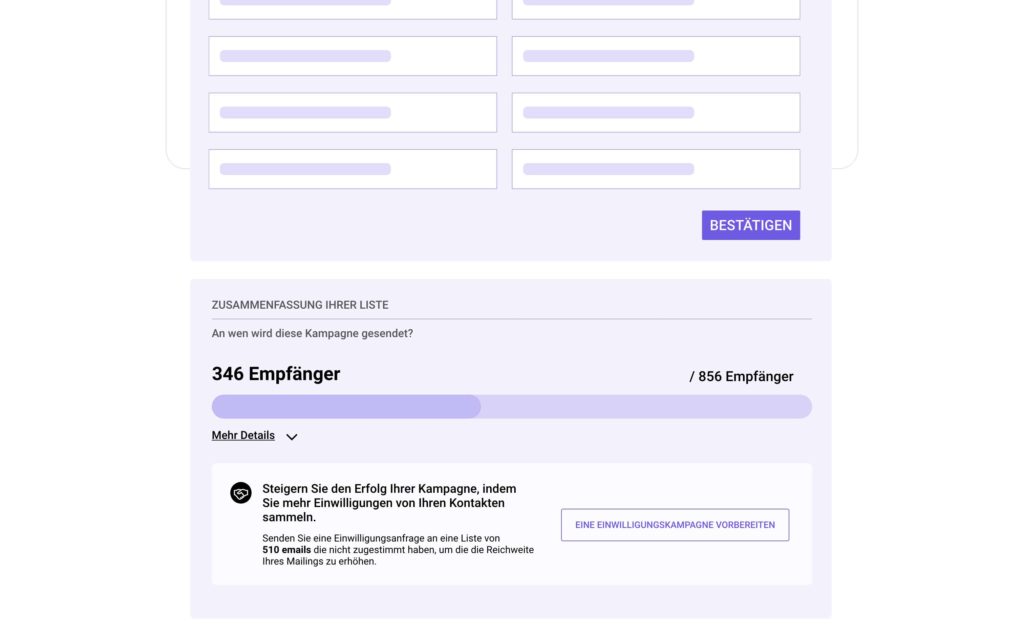
Nach Ihrer Bestätigung wird der Abschnitt „ZUSAMMENFASSUNG IHRER LISTE“ aktualisiert, um Ihnen die Anzahl der verfügbaren Kontakte/Empfänger (die ihre Zustimmung gegeben haben) für Ihre E-Mail-Kampagnen anzuzeigen.
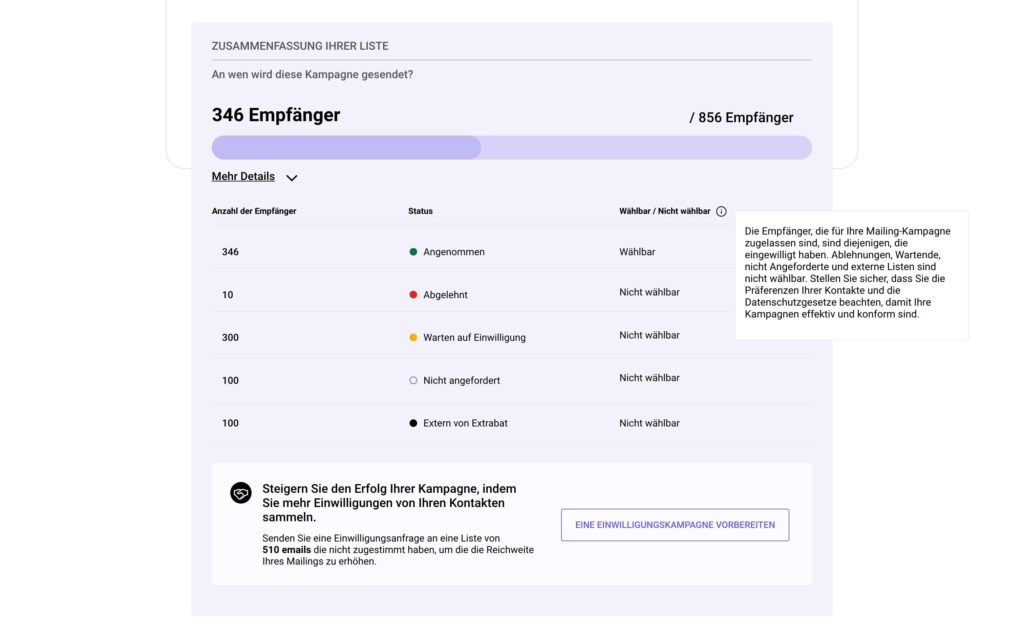
Möchten Sie mehr Details über Ihre Kontakte erfahren (Status, Berechtigung…)?Klicken Sie auf „MEHR DETAILS“, unterhalb der Empfängerleiste.
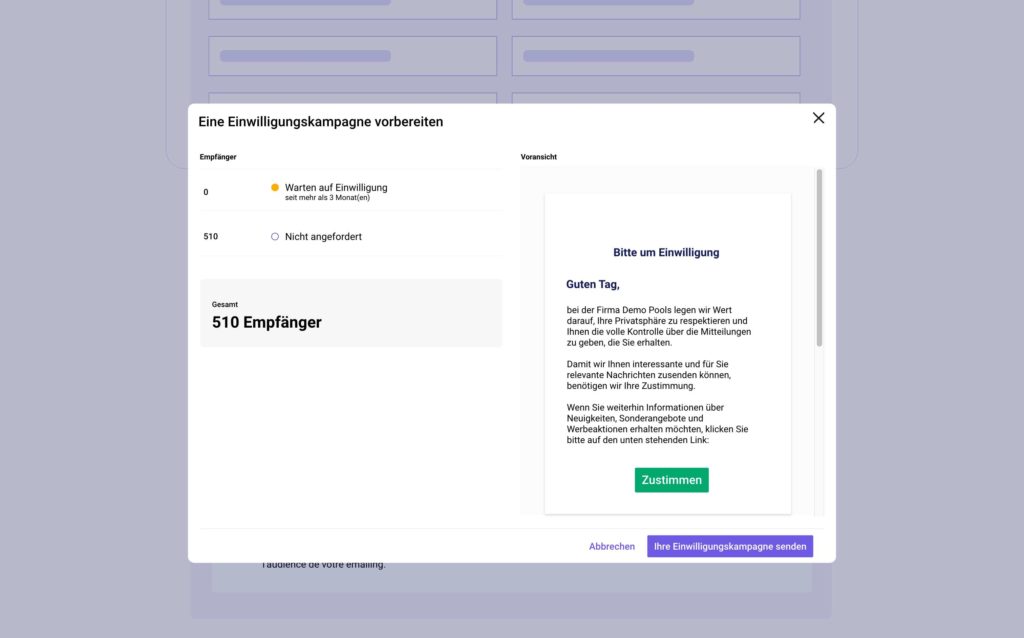
Wenn Sie Kontakte haben, die noch nicht zugestimmt haben, klicken Sie auf die Schaltfläche „EINE EINWILLIGUNGSKAMPAGNE VORBEREITEN“, um von der Schaltfläche „IHRE EINWILLIGUNGSKAMPAGNE VERSCHICKEN“ aus eine allgemeine Kampagne zur Einholung von Einwilligungen anzustoßen.
Im alltag
Die Verwaltung erfolgt von vier verschiedenen Orten aus, die jeweils durch das folgende Symbol dargestellt werden: ![]() im Anschluss an jede ausgefüllte E-Mail.
im Anschluss an jede ausgefüllte E-Mail.
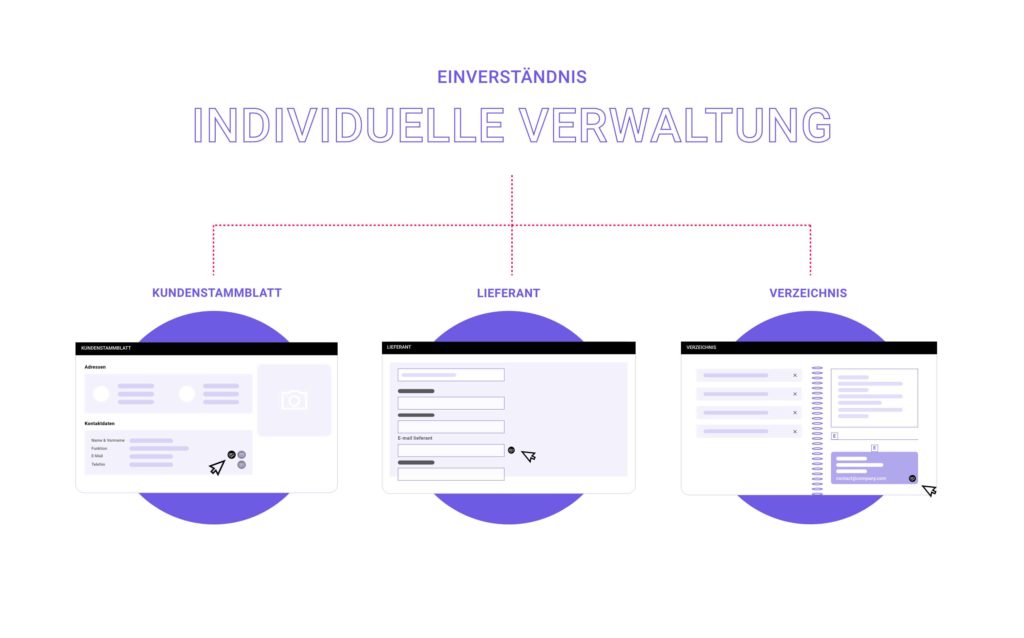
- 01 – Kundenstammblatt
- 02 – Adressverzeichnis
- 03 – Lieferantenstammblatt
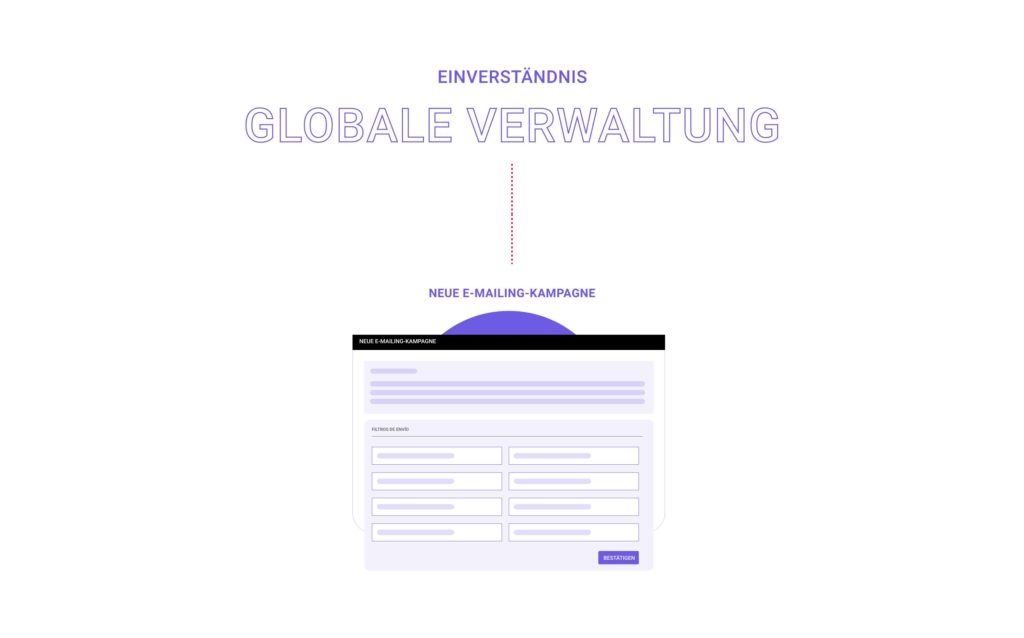
- 04 – Erstellung einer E-Mailing-Kampagne
Beispiel Kundenstammblatt:
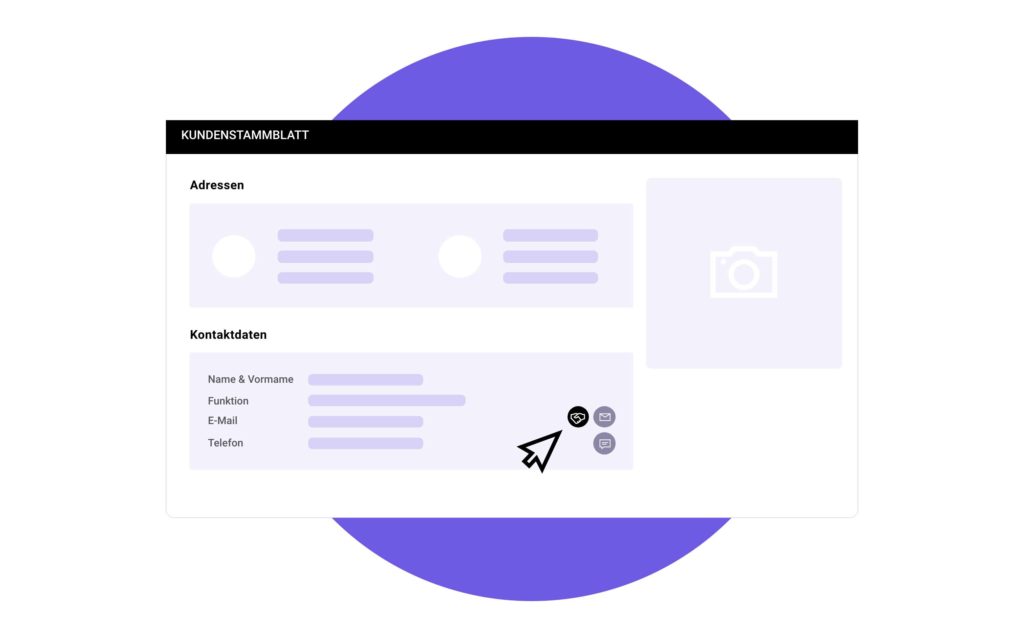
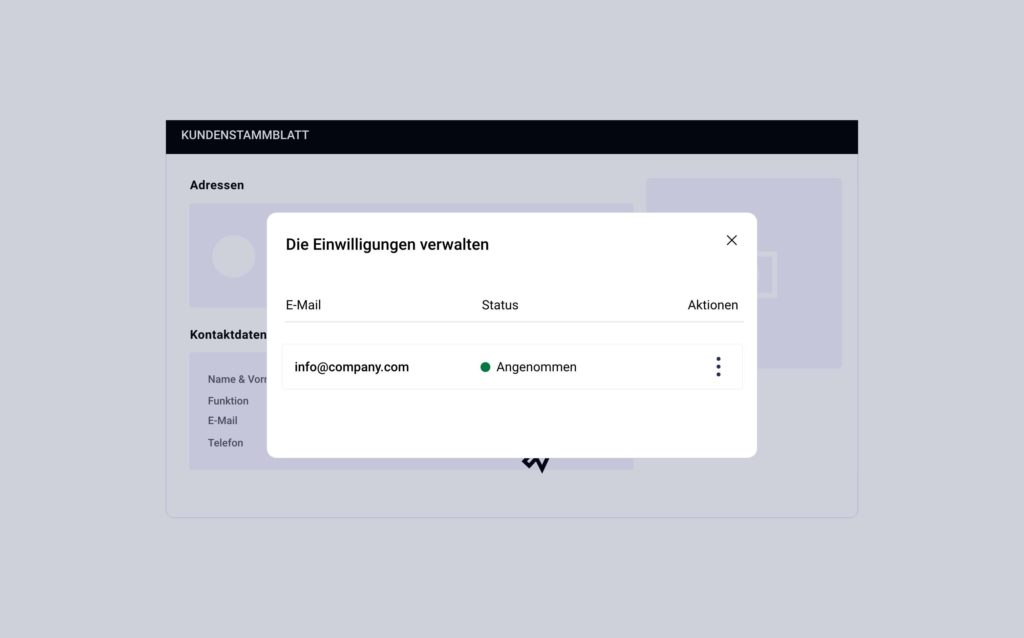
Sehen Sie sich die gefüllte E-Mail und ihren Status an:
- Akzeptiert:
Le destinataire a donné son consentement pour recevoir les campagnes emailings. - Abgelehnt:
Der Empfänger hat dem Erhalt von E-Mail-Kampagnen nicht zugestimmt. - Warten auf Antwort:
Der Empfänger wurde befragt, hat aber noch nicht seine Zustimmung gegeben oder den Erhalt von E-Mailing-Kampagnen abgelehnt. - Nicht angefragt:
Der Empfänger hat noch keine Einwilligungsanfrage erhalten.
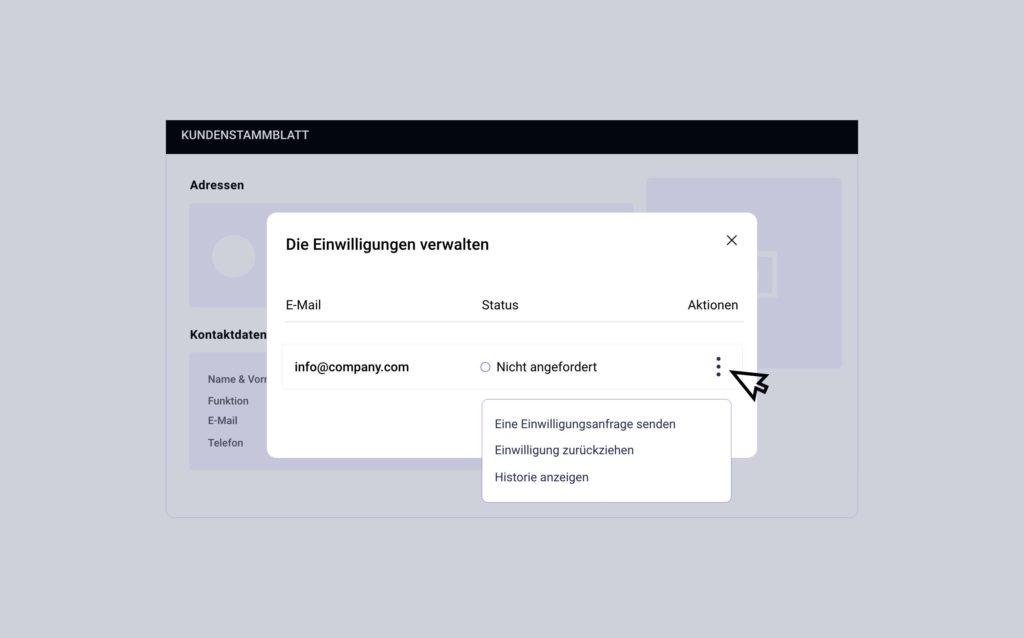
Klicken Sie auf das Symbol![]() , um zu den Aktionen für diese E-Mail zu gelangen.
, um zu den Aktionen für diese E-Mail zu gelangen.
Die verfügbaren Aktionen unterscheiden sich je nach Status :
- Einwilligung beantragen:
Führen Sie die Beantragung oder Erneuerung der Einwilligung von dieser Aktion aus durch. - Die Einwilligung zurückziehen:
Die Einwilligung für diese E-Mail-Adresse von dieser Aktion aus zurückziehen.⚠️Vorsicht, diese Aktion kann nicht rückgängig gemacht werden. Nur der Empfänger kann diese Entscheidung aus dem Kundenbereich heraus rückgängig machen.
- Verlauf anzeigen:
Auf den gesamten Verlauf der Verwaltung der Einwilligungdieser E-Mail-Adresse von dieser Aktion aus zugreifen.
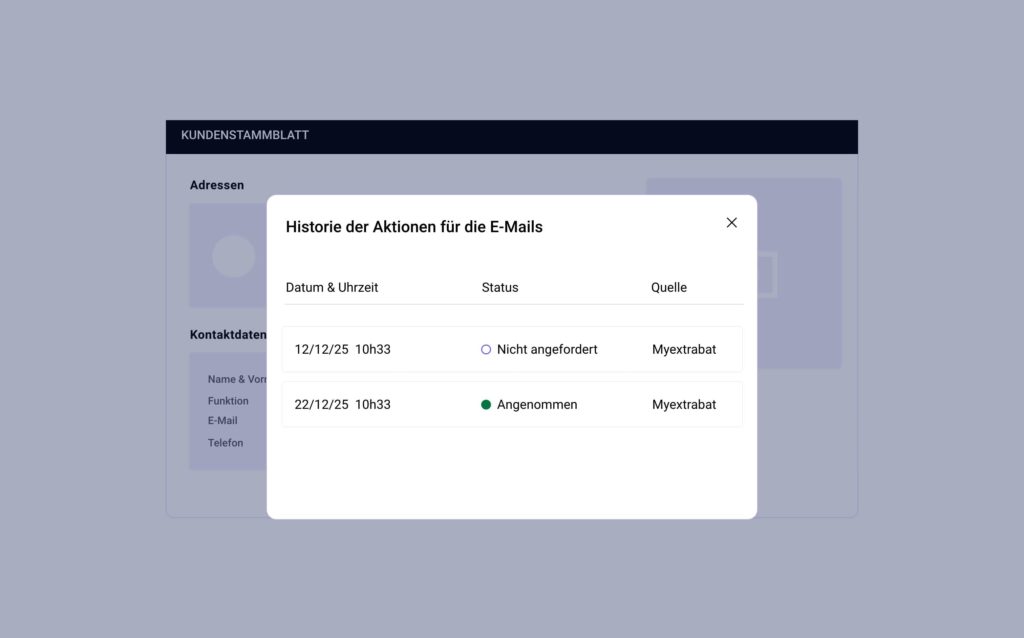
Wann?
Die Funktion wird im Laufe des Monats Dezember 2023 für alle unsere Nutzer, die über das Modul E-Mail-Kampagne verfügen, verfügbar sein.
Welche Alternativen gibt es?
Für diejenigen, die eine autonomere Verwaltung wünschen, wird es möglich sein, ihr MyExtrabat-Konto über API mit externen E-Mail-Diensten wie Mailjet oder Brevo zu verbinden.
FAQ
Was ist / oder woraus besteht die "Mailling-Einwilligung"?
Mein Kunde möchte seine Einwilligung zurückziehen, wie kann er das tun?
Mein Kunde möchte E-Mailings von meinem Unternehmen erhalten, wie geht das?
Damit Ihr Kunde unsere E-Mailings erhalten kann, kann er seine Einwilligung erteilen, indem er die E-Mail mit der Bitte um Einwilligung akzeptiert oder indem er von seinem Kundenbereich aus auf sein Profil zugreift und die im Abschnitt zur Verwaltung der Einwilligung verfügbare Option „Einwilligung erteilen“ nutzt.
Kann ich immer noch E-Mail-Kontaktlisten importieren?
Ja, Sie können weiterhin E-Mail-Kontaktlisten importieren. Beachten Sie jedoch, dass nur die E-Mails, die bereits in Ihrem Extrabat gespeichert sind, in Ihren Kampagnen verwendet werden.
Warum werden einige E-Mail-Adressen als extern markiert?
Einige E-Mail-Adressen werden als extern markiert, da sie noch nicht in Ihrem Extrabat registriert sind. Das Einwilligungsmanagement gilt nur für E-Mails, die in Ihrem Extrabat vorhanden sind, um Missbrauch vorzubeugen und sicherzustellen, dass nur legitime Kontakte, die bereits mit Ihrem Geschäft in Verbindung stehen, für Aktionen wie z. B. Einwilligungsanfragen kontaktiert werden können.




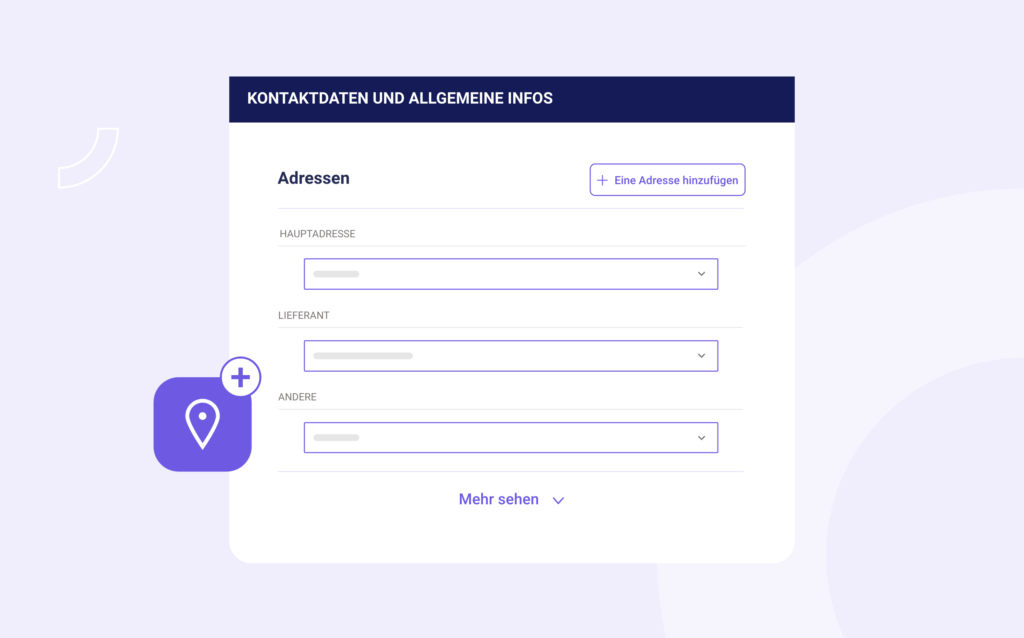


 .
.