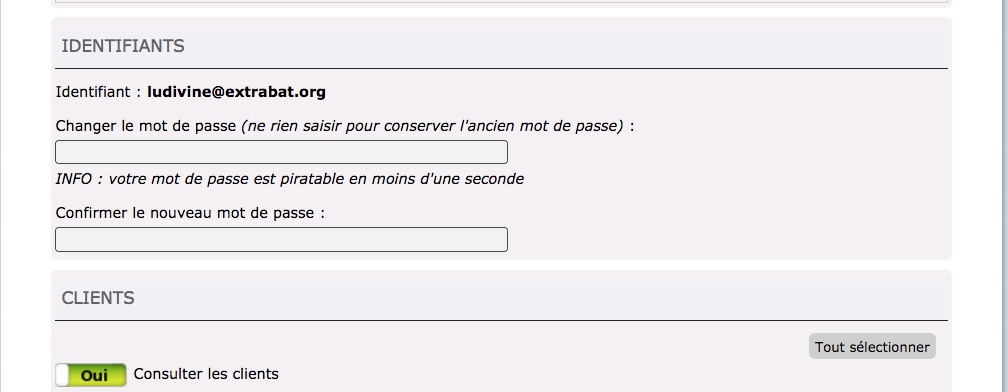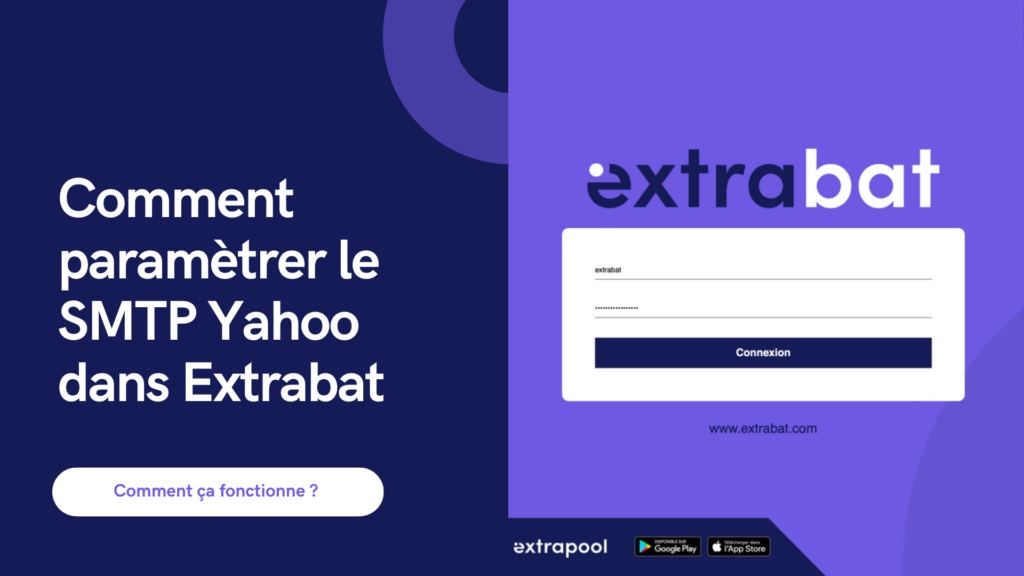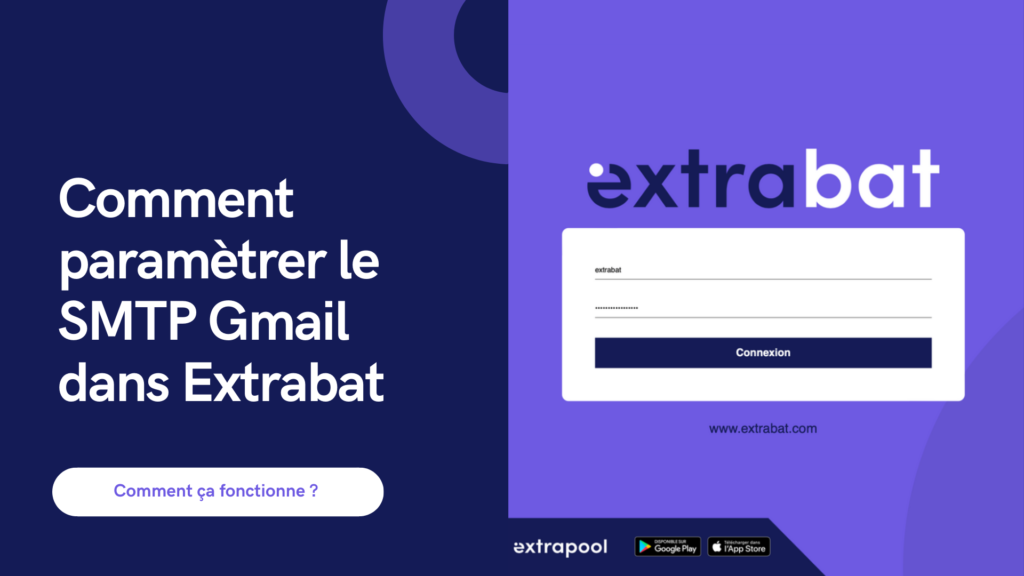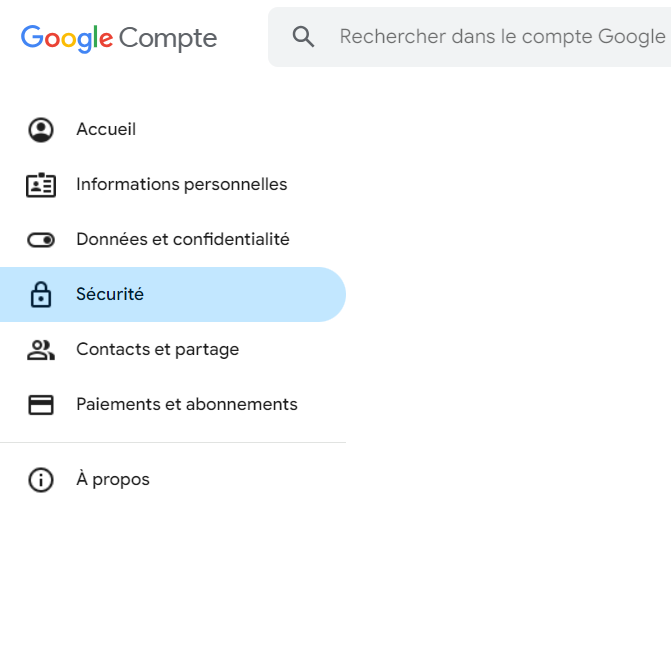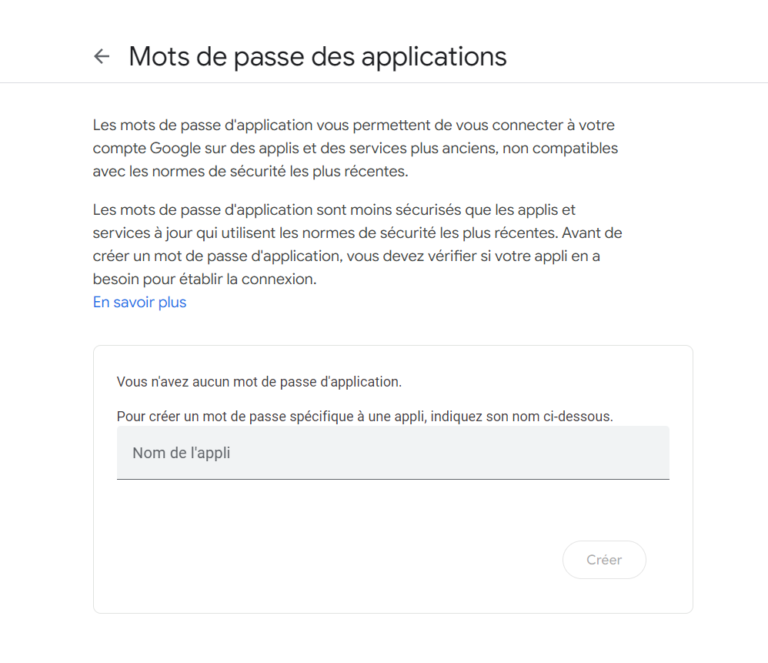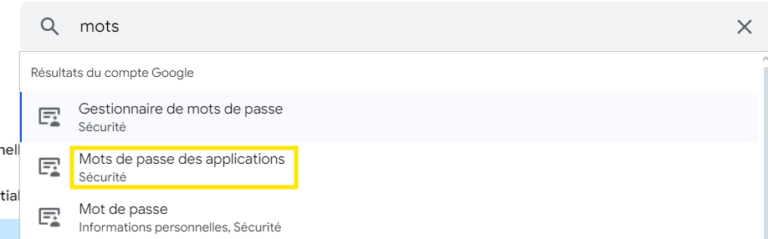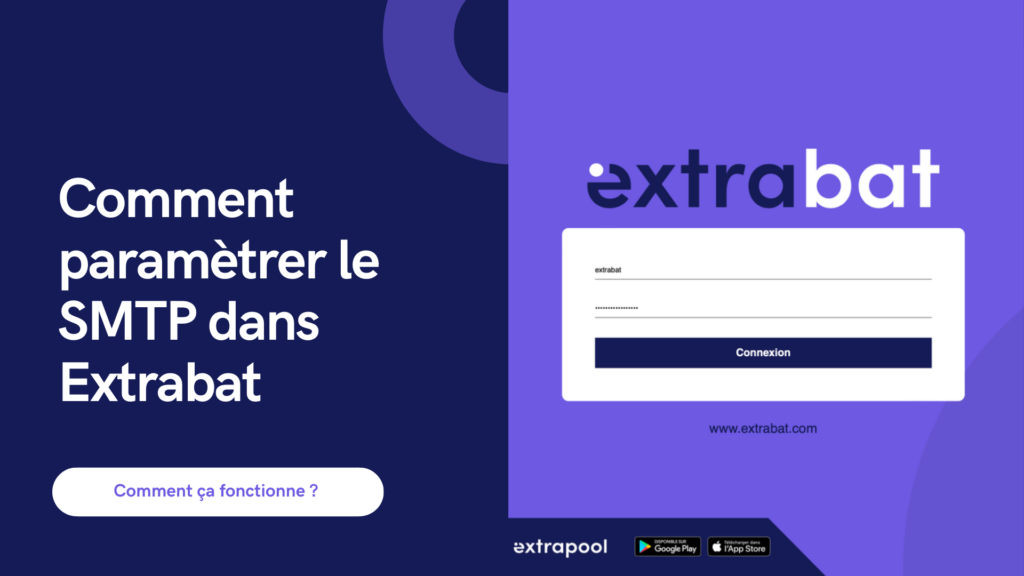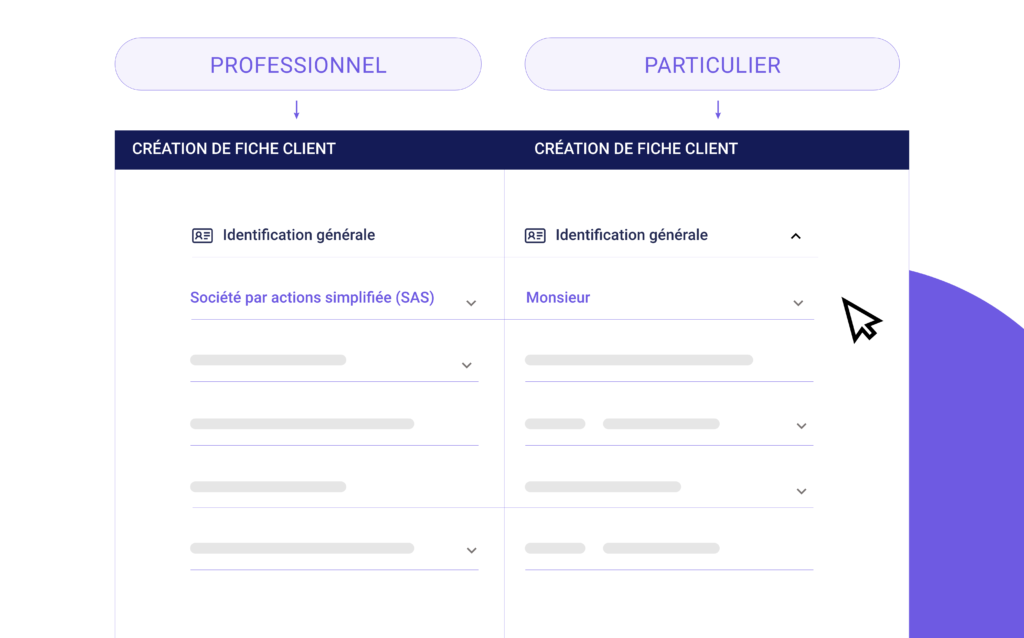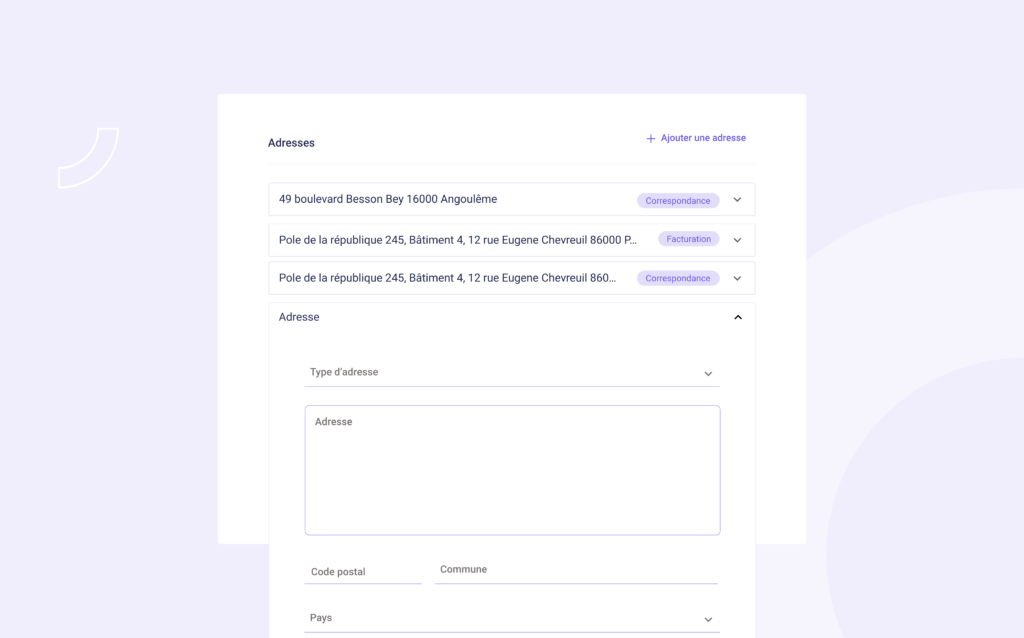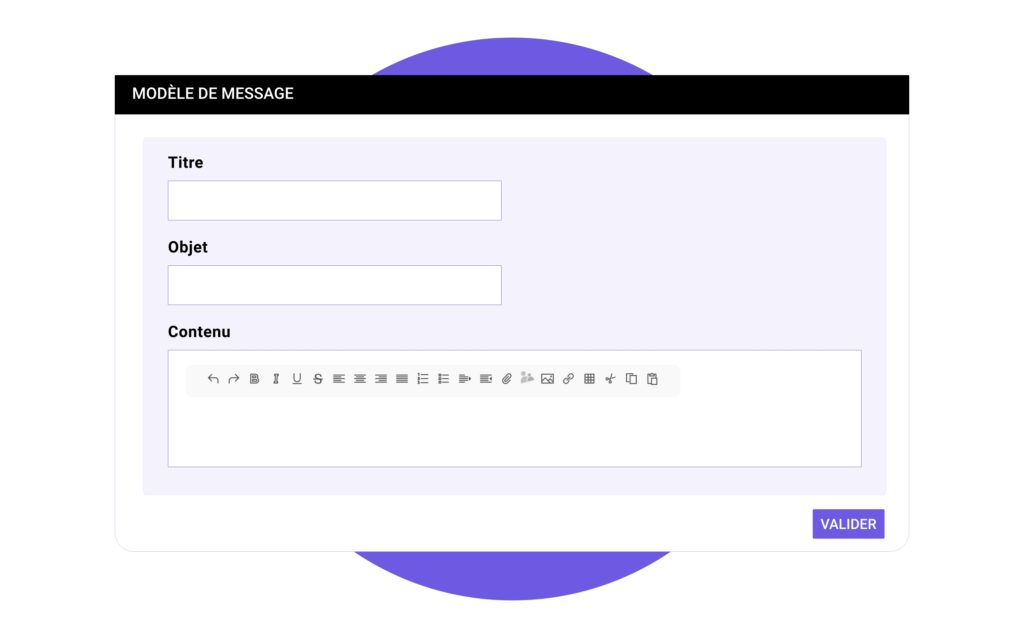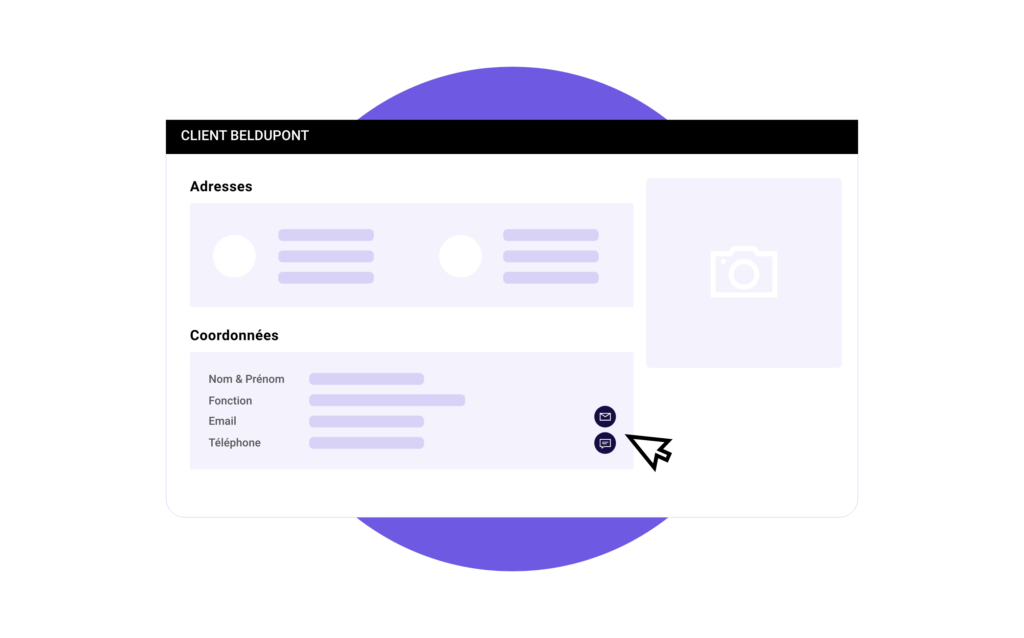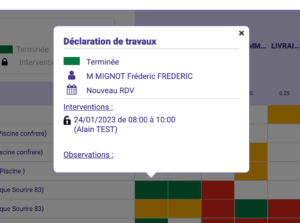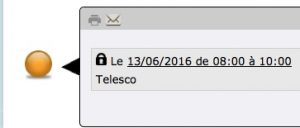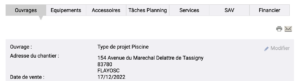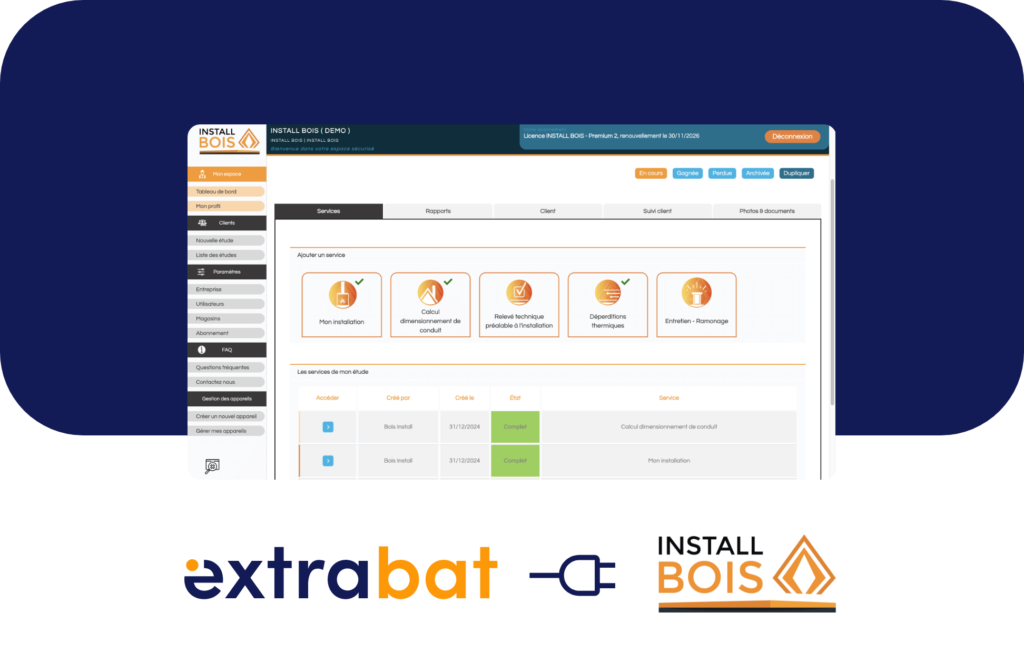
Install Bois, une application métier dédiée aux installateurs de chauffage au bois (cheministes, ramoneurs, âtriers), est désormais connectée à Extrabat Chauffage, le logiciel des chauffagistes. Cette intégration permet de gagner du temps au quotidien et d’éviter les ressaisies d’informations entre les deux outils métiers.
À quoi sert Install Bois ?
Cette application a été conçue pour accompagner les professionnels du secteur bois-énergie dans leur quotidien. Elle offre des outils pratiques pour simplifier la conformité des installations et des entretiens, mais aussi optimiser la gestion des chantiers.
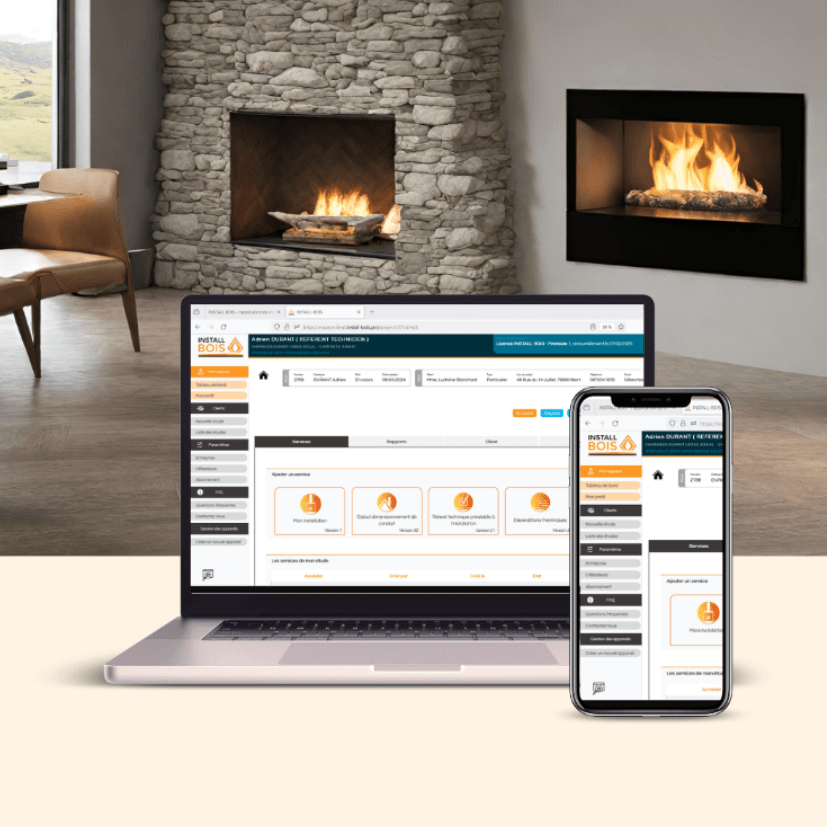
Fonctionnalités principales
- Calcul de dimensionnement de conduit de fumée : réalisez des calculs conformes aux normes EN 13384 et DTU 24.1, en intégrant l’amenée d’air, pour garantir la sécurité et l’efficacité de vos installations.
- Relevé technique préalable : enregistrez les particularités de chaque chantier et générez automatiquement un devoir de conseil structuré pour vos clients.
- Calcul des déperditions thermiques : déterminez la puissance optimale des appareils en fonction des caractéristiques thermiques du logement, assurant ainsi un confort optimal.
- Gestion de l’installation et du chantier : centralisez toutes les informations essentielles pour un suivi précis et une préparation efficace.
- Entretien et ramonage : générez en quelques clics des attestations d’entretien et de ramonage, signez-les électroniquement et envoyez-les directement aux clients.
- Archivage et partage de documents : stockez et partagez facilement les rapports, photos, devis et autres documents liés à vos installations
Que permet la connexion avec Extrabat ?
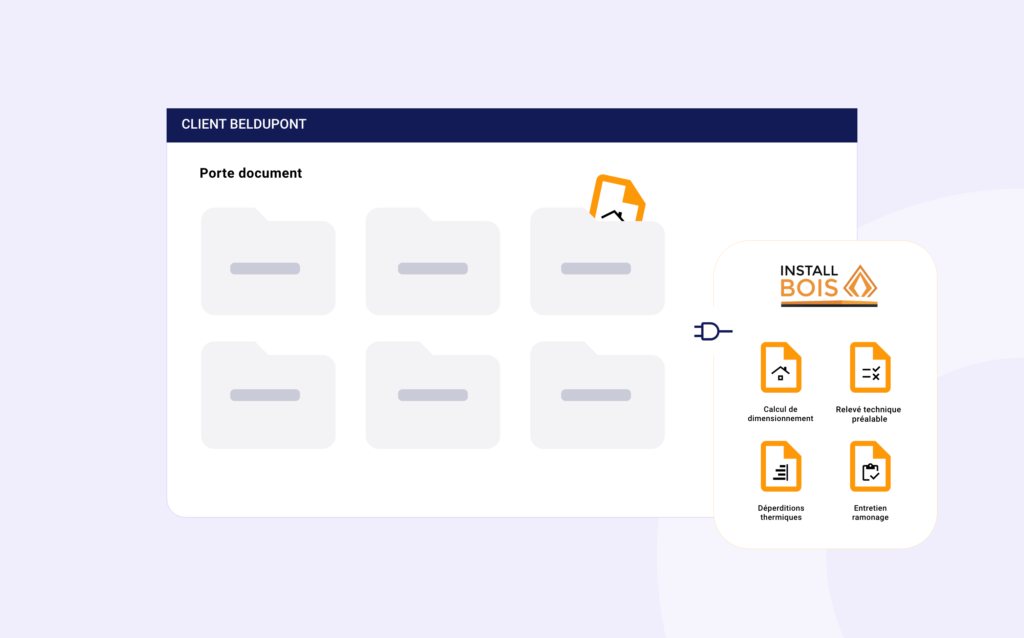
Install Bois est connecté à Extrabat Chauffage, permettant une meilleure centralisation des documents clients.
Deux fonctionnalités principales sont disponibles :
- Import des contacts clients depuis Extrabat vers Install Bois.
- Synchronisation automatique des documents générés dans Install Bois (rapports, relevés, attestations) dans la fiche client Extrabat Chauffage, au niveau du porte-documents.
Résultat : toutes les informations utiles sont regroupées au même endroit, dans Extrabat, sans double saisie.
Comment souscrire à Install Bois ?
Les utilisateurs intéressés peuvent essayer gratuitement Install Bois et s’abonner directement en ligne depuis leur site :
💡 Remise -10 % sur la première année avec le code EXTRABAT (réservé aux nouveaux clients) !
Activer la connexion entre Install Bois et Extrabat
1. Récupérer votre clé API Extrabat
- Connectez-vous sur myextrabat.com
- Accédez au menu Paramètres > Magasin > Utilisateurs
- Cliquez sur l’utilisateur à connecter
- En bas de la page, trouvez la section Clé d’authentification – User API Keys
- Cliquez sur + Ajouter une clé
- Donnez un nom explicite à la clé (ex. : Install Bois)
- Dans le champ Third-Party, sélectionnez install-bois-32a7
- Validez
Votre clé API est prête à être utilisée.
2. Intégrer la clé dans Install Bois
- Rendez-vous sur votre espace personnel Install Bois :
- Mon profil > Intégration API
Copiez-collez la clé générée depuis Extrabat.
- Mon profil > Intégration API
L’intégration est alors opérationnelle.
Besoin d'aide à la connexion ?
Si vous utilisez déjà Extrabat Chauffage et travaillez dans le secteur du chauffage au bois, cette connexion avec Install Bois peut vous faire gagner un temps précieux.
Pour toute question sur cette intégration ou son activation, vous pouvez contacter notre support ou celui d’Install Bois au 09 72 54 16 79.