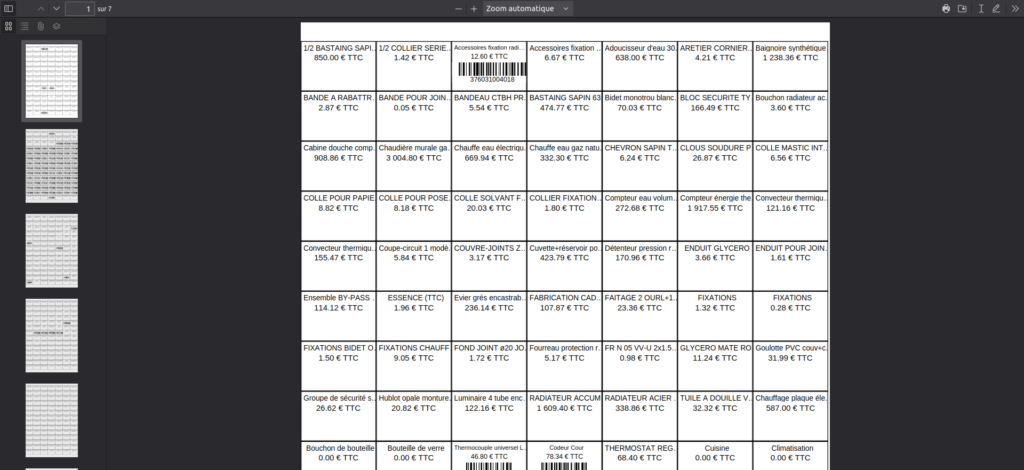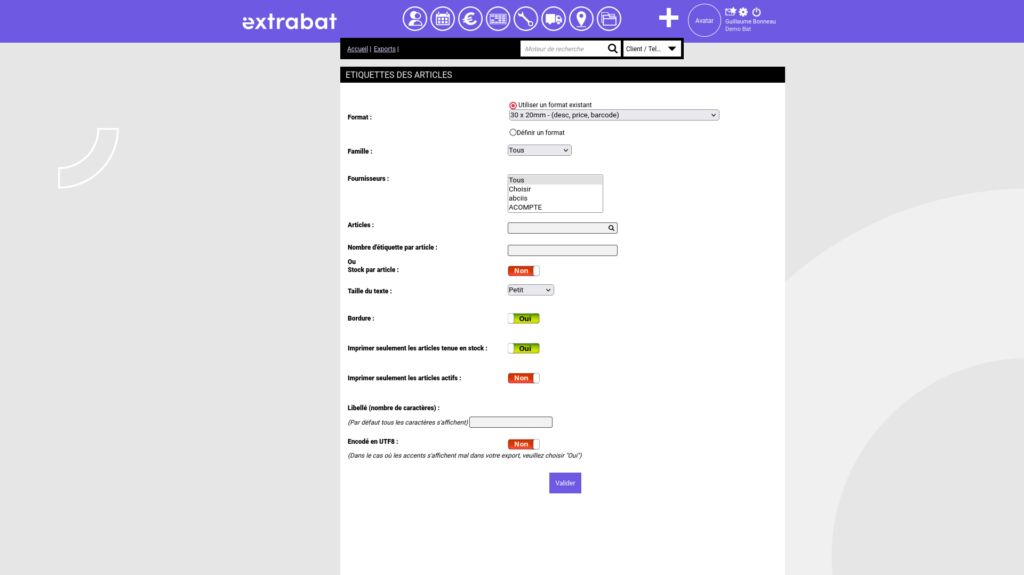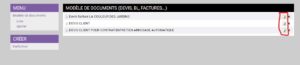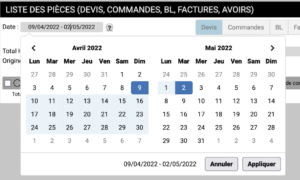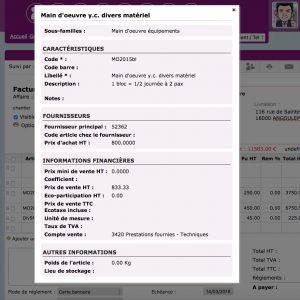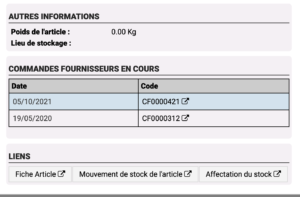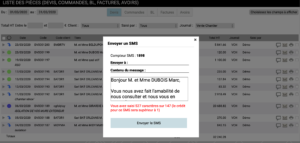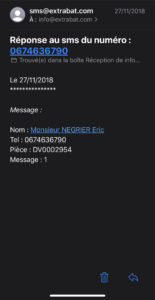Découvrez comment joindre une pièce commerciale à un Service Après-Vente (SAV) dans Extrabat, assurant ainsi une traçabilité et une organisation optimales pour vos interventions.
⬇️ Suivez les étapes pour joindre une pièce commerciale à un SAV
- Commencez par sélectionner le client concerné
- Dirigez-vous vers l’ouvrage associé au SAV
- Accédez à la section « SAV » et cliquez sur le SAV souhaité
- Procédez à la création d’un devis pour le SAV
- Une fois le devis complété, validez-le
🔎 Note : le devis est désormais visible et lié directement dans la section SAV.
Avec Extrabat, assurez-vous d’une gestion optimale de vos interventions SAV, renforçant la satisfaction de vos clients et la traçabilité de vos actions.
Demandez une formation Extrabat
Maintenant que vous savez comment joindre une pièce commerciale à un SAV avec Extrabat, sachez que ce n’est qu’une des nombreuses fonctionnalités du logiciel pour optimiser votre gestion d’entreprise.
Formez votre équipe au logiciel Extrabat pour tirer le meilleur parti de notre solution de gestion d’entreprise. Nos formations certifiées Qualiopi vous permettront de maîtriser tous les aspects du logiciel, garantissant une utilisation efficace et professionnelle.