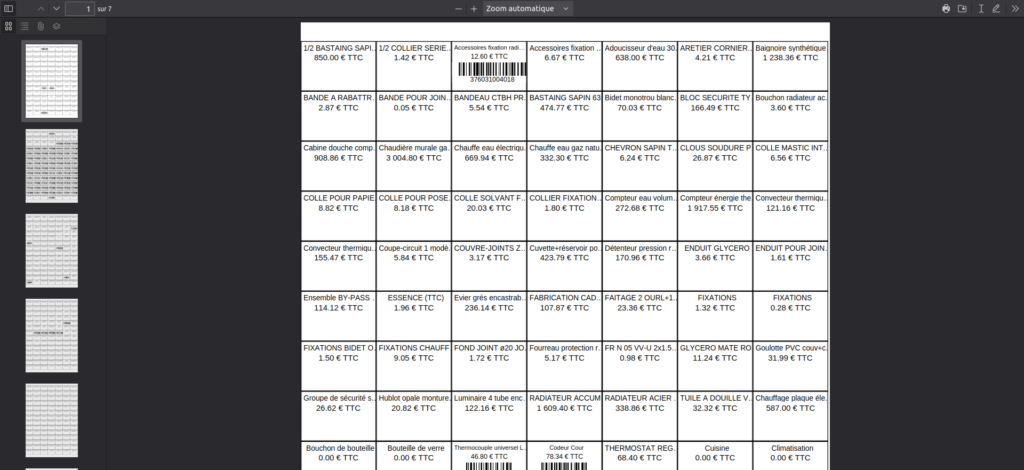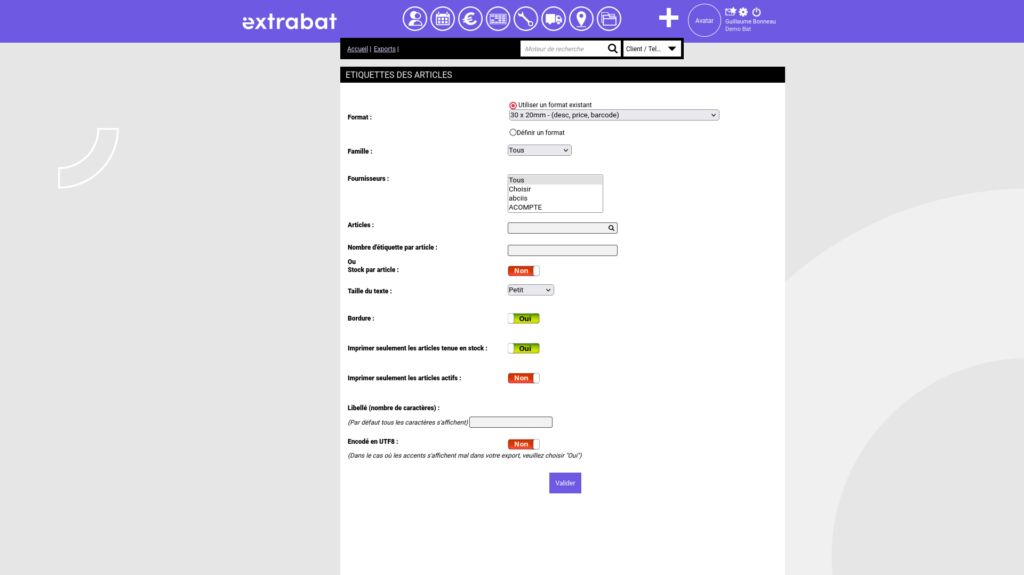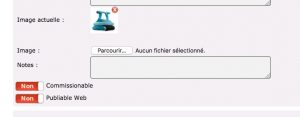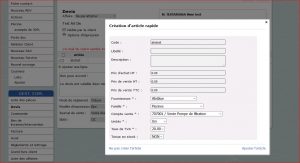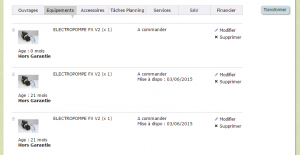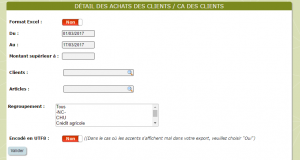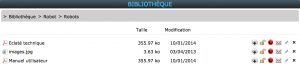Découvrez comment mettre à jour un article directement depuis les paramètres d’Extrabat Piscine pour une gestion précise et efficace de vos articles.
⬇️ Suivez les étapes pour effectuer une mise à jour d’article par les paramètres
- Cliquez sur le + du menu pour accéder aux options
- Sélectionnez le module « Paramètres »
- Accédez à la section « Gest. Com. » puis choisissez « Articles »
- Utilisez le moteur de recherche pour taper le nom de l’article que vous souhaitez mettre à jour
- Repérez rapidement le statut de vos articles grâce aux pastilles de couleur : 🟢 pour ACTIF et 🔴 pour INACTIF
- Apportez les modifications nécessaires à votre article (caractéristiques, caractéristiques complémentaires, nomenclature, stock, fournisseurs, informations financières, etc.)
- ✅ Validez vos modifications.
⚠️ Important : Si un article change ou n’existe plus, ne le modifiez pas. Créez plutôt un nouvel article et mettez l’ancien en statut inactif.
Optimisez la gestion de vos articles avec Extrabat Piscine en suivant ces recommandations pour une mise à jour efficace !
Demandez une formation Extrabat Piscine
Maintenant que vous savez comment effectuer une mise à jour d’article depuis les paramètres multiple, vous pouvez étendre votre expertise du logiciel en suivant des formations.
Formez votre équipe au logiciel Extrabat Piscine pour tirer le meilleur parti de notre solution de gestion d’entreprise dédiée aux piscinistes. Nos formations certifiées Qualiopi vous permettront de maîtriser tous les aspects du logiciel, garantissant une utilisation optimale.