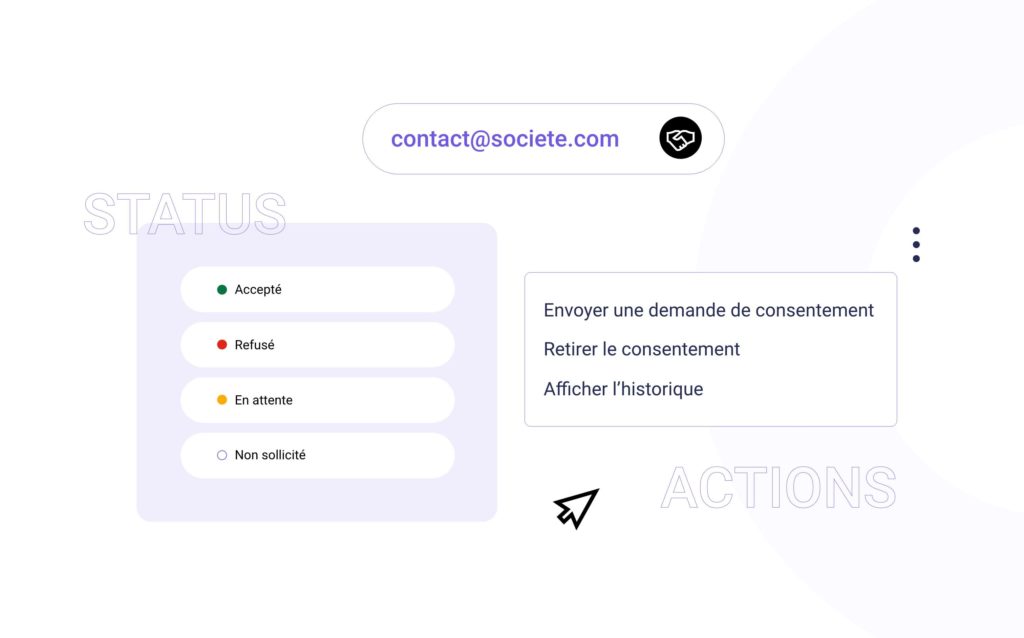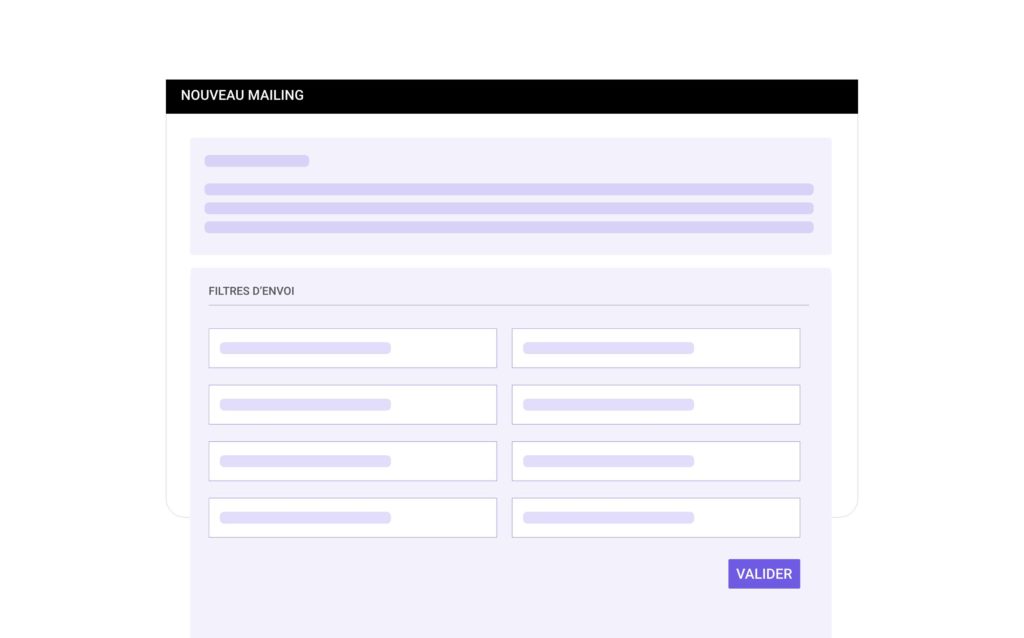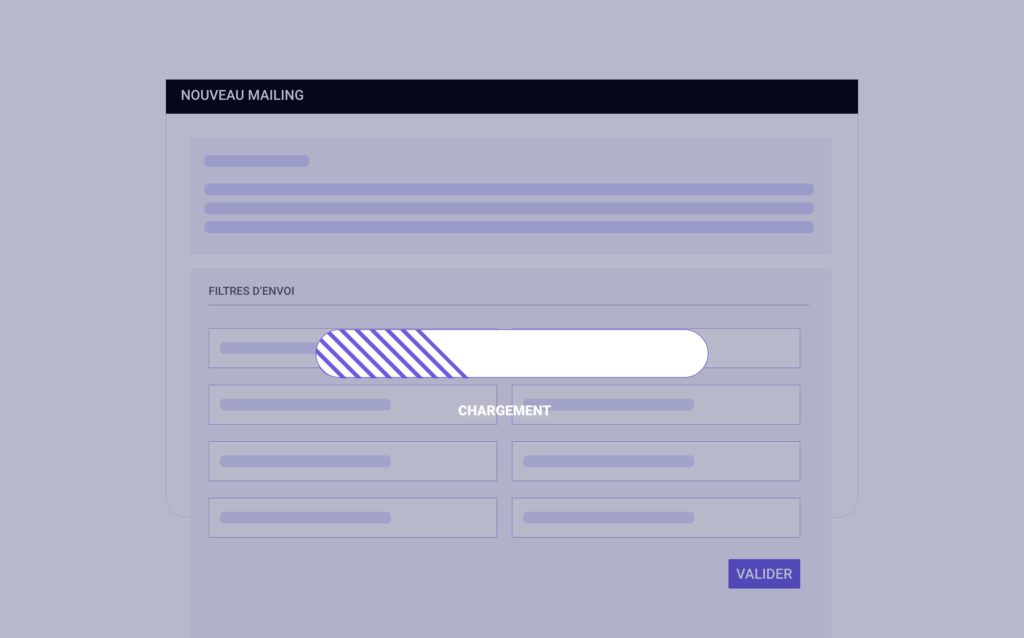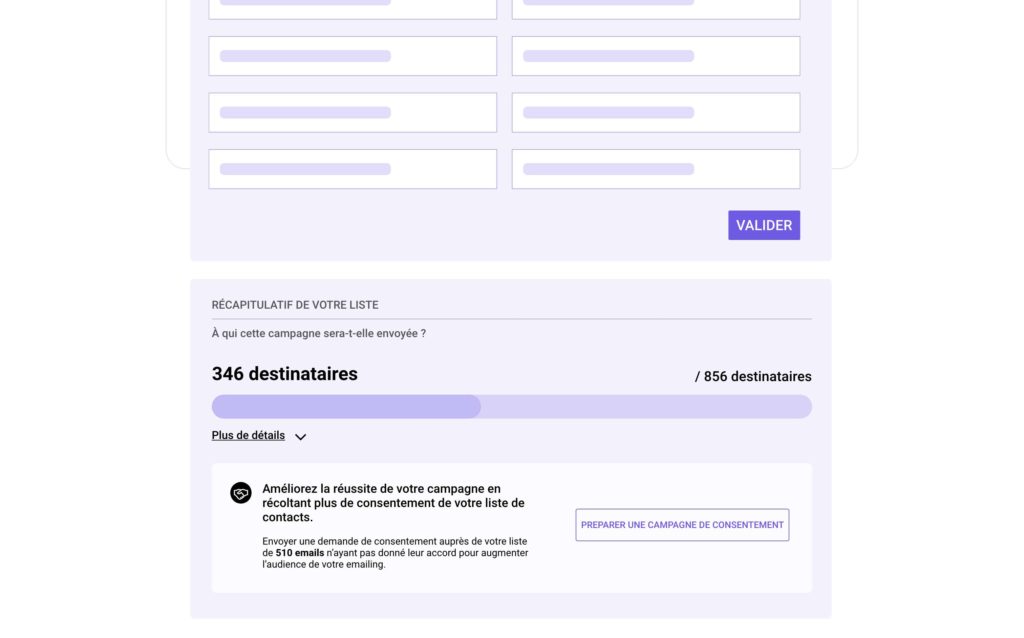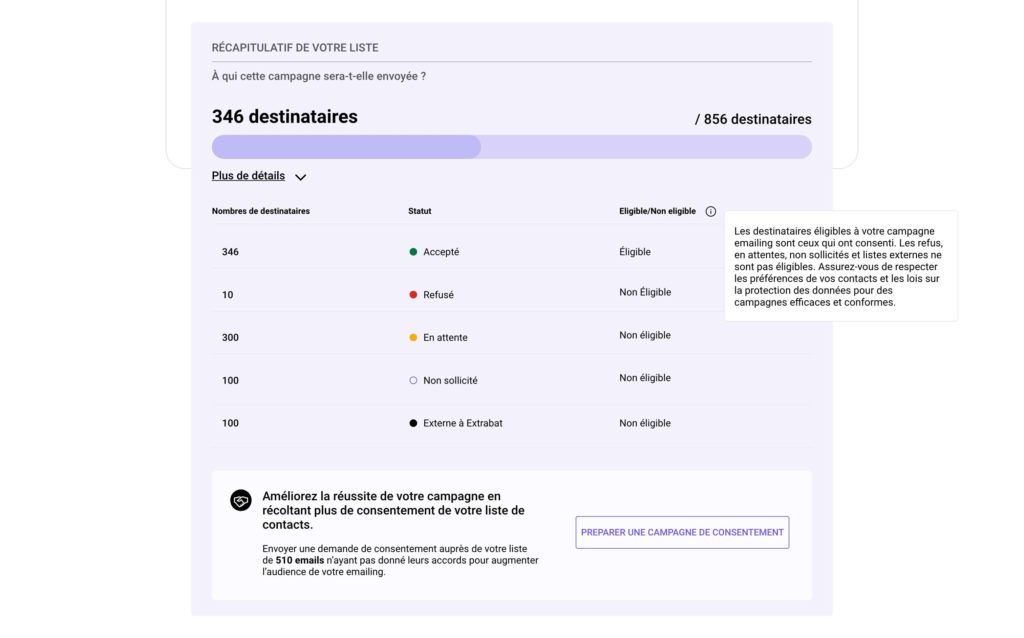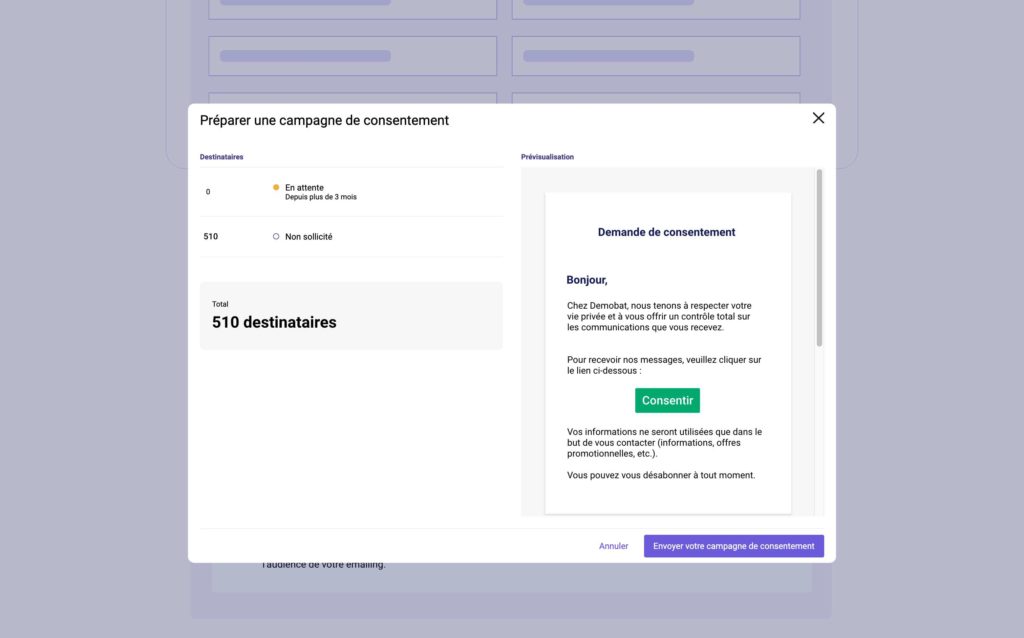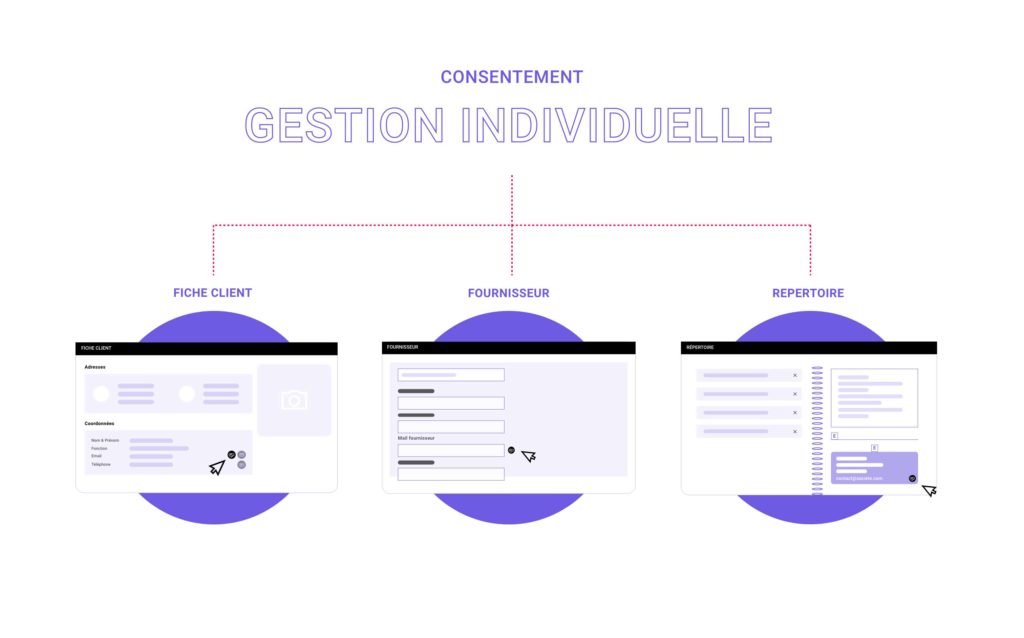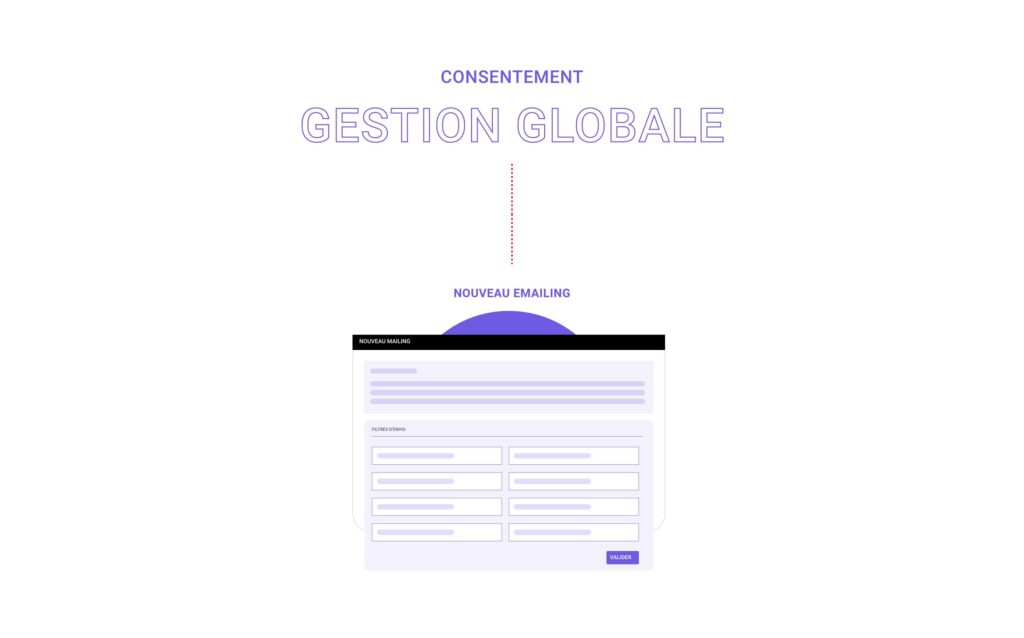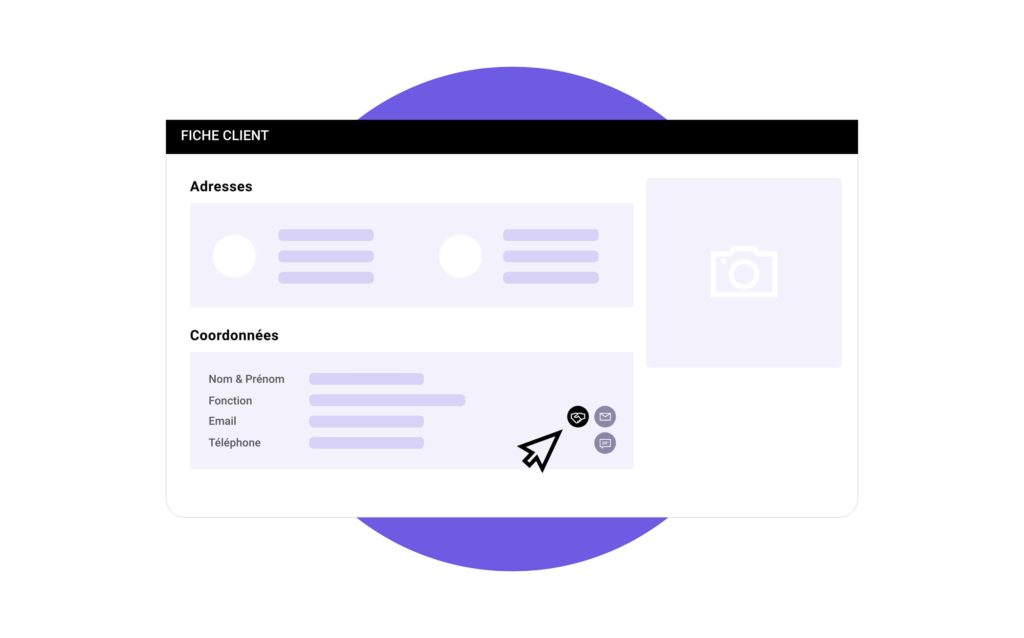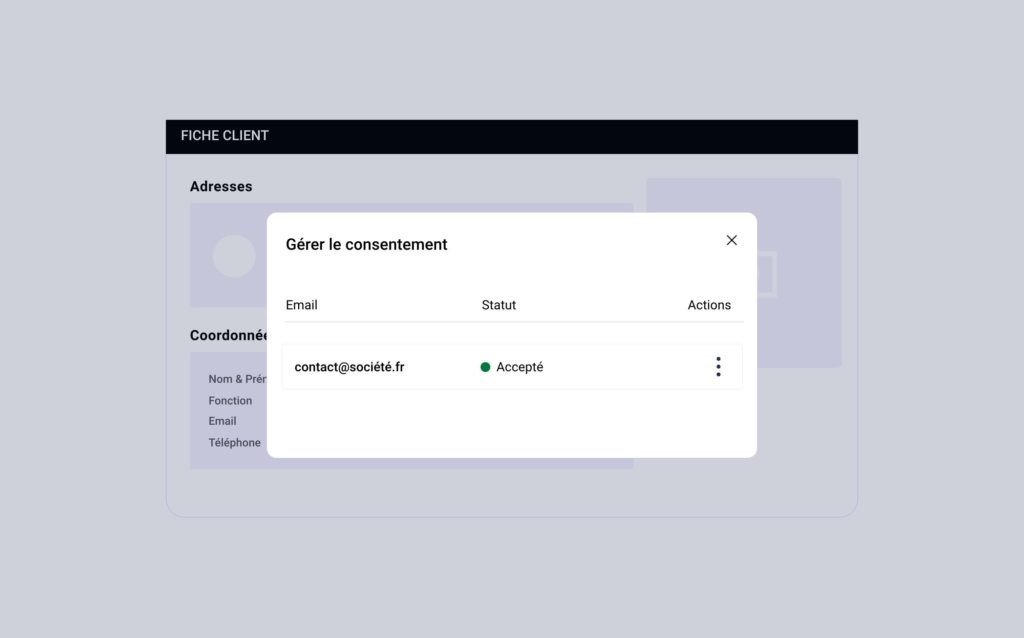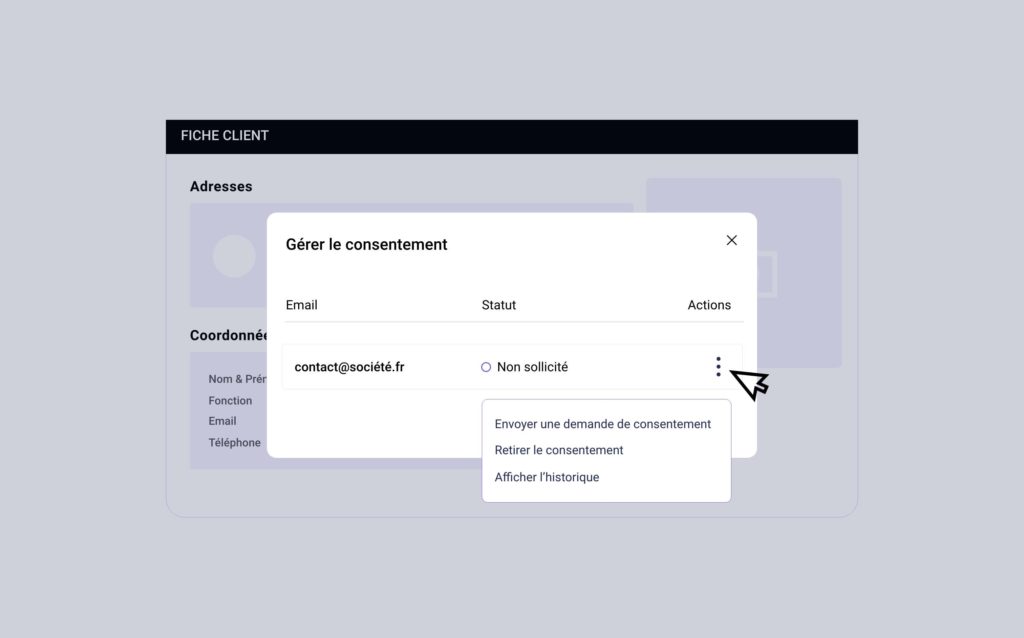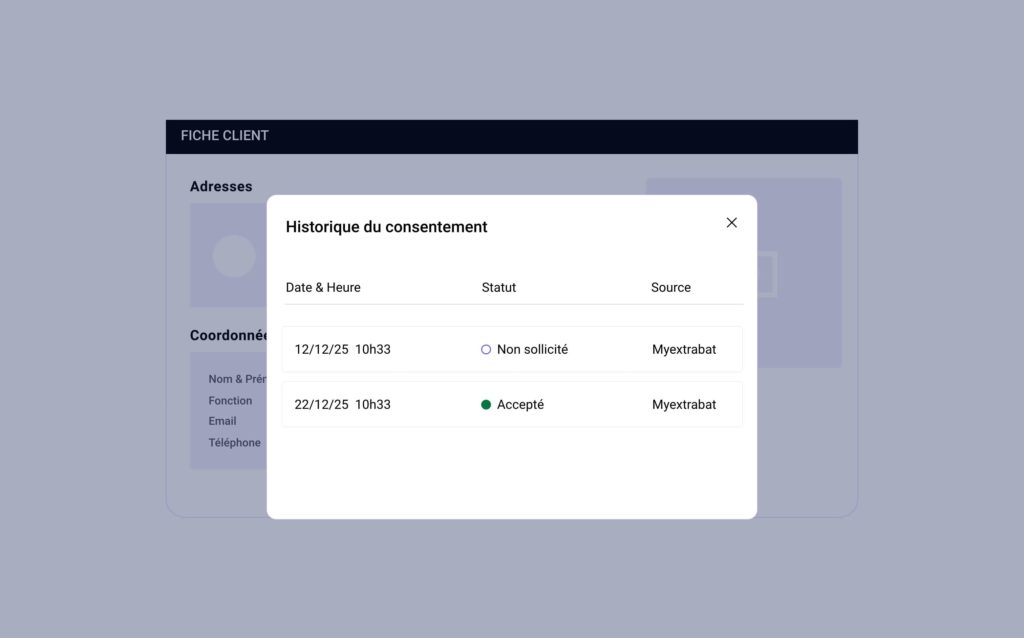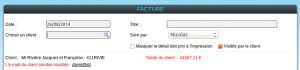Découvrez comment créer un compte Brevo, paramétrer le SMTP dans Extrabat, et assurer une gestion optimale de vos communications par email.
Pour ce faire, il est essentiel de posséder un nom de domaine associé à une adresse email professionnelle.
Comment créer un compte Brevo ?
Découvrez comment créer un compte Brevo efficacement et assurer une gestion optimale de vos communications par email.
⬇️ Suivez les étapes pour créer un compte :
- 🔎 Préparez les ressources nécessaires :
- Votre adresse email professionnel – Un nom de domaine est recommandé pour la création d’un compte Brevo.
- L’accès à votre boite mail professionnel
- Rendez-vous sur www.brevo.com
- Créer votre compte Brevo en suivant les étapes
- Renseignez votre email professionnel
- Renseignez votre mot de passe
- 💡 Astuce : Utilisez au moins 12 caractères avec 1 chiffre, 1 lettre majuscule, et 1 caractère spécial.
- Ouvrez le mail envoyé par Brevo
- 💡 Astuce : Assurez-vous de vérifier le dossier « Spam » ou « Courriers indésirables » si vous ne voyez pas l’email dans votre boîte de réception.
- Activez votre compte avec l’offre gratuite
- Renseignez les informations demandées
Comment paramètrer la clé SMTP Brevo dans Extrabat
Découvrez comment paramétrer la clé SMTPH Brevo dans Extrabat pour une gestion optimale de vos communications par email.
⬇️ Suivez les étapes pour paramétrer votre clé SMTP :
🔎 Sur Brevo :
-
- Cliquez sur votre compte utilisateur en haut à droite
- Cliquez sur « SMTP et API » dans la liste déroulante du menu
- Copiez la valeur de la clé SMTP pour utiliser plus tard
🔎 Sur Extrabat :
- Ouvrez myextrabat.com dans un nouvel onglet
- Cliquez sur « Paramètres »
- Cliquez sur « Configuration emailing »
- Activez la configuration sur « oui »
- Sélectionnez le gestionnaire d’emailing : Brevo
- Renseignez votre email pro expéditeur dans le champ « Email expéditeur de la campagne de mailing : »
- Renseigner l’identifiant de Brevo dans le champ « Identifiant »
- Collez la valeur de la clé SMTP de Brevo dans le champ « Mot de passe SMTP »
- Validez
💡 Astuce : Assurez-vous de suivre chaque étape attentivement pour garantir une intégration réussie.
Avec ces étapes, votre clé SMTP est désormais active ✅ !
Vous êtes prêt à profiter d’une gestion efficace de vos emails avec Extrabat et Brevo.