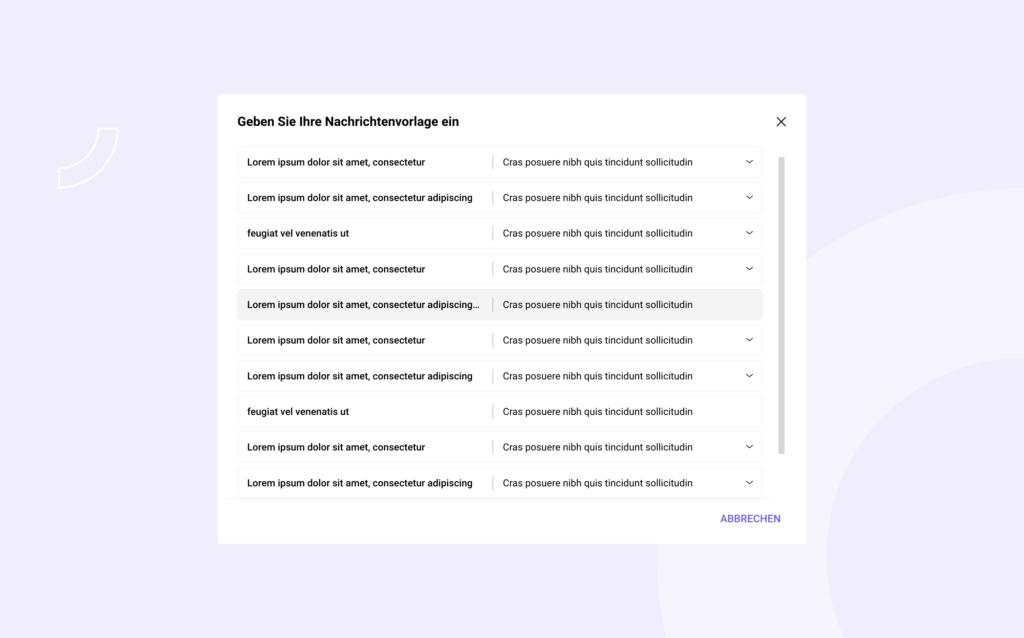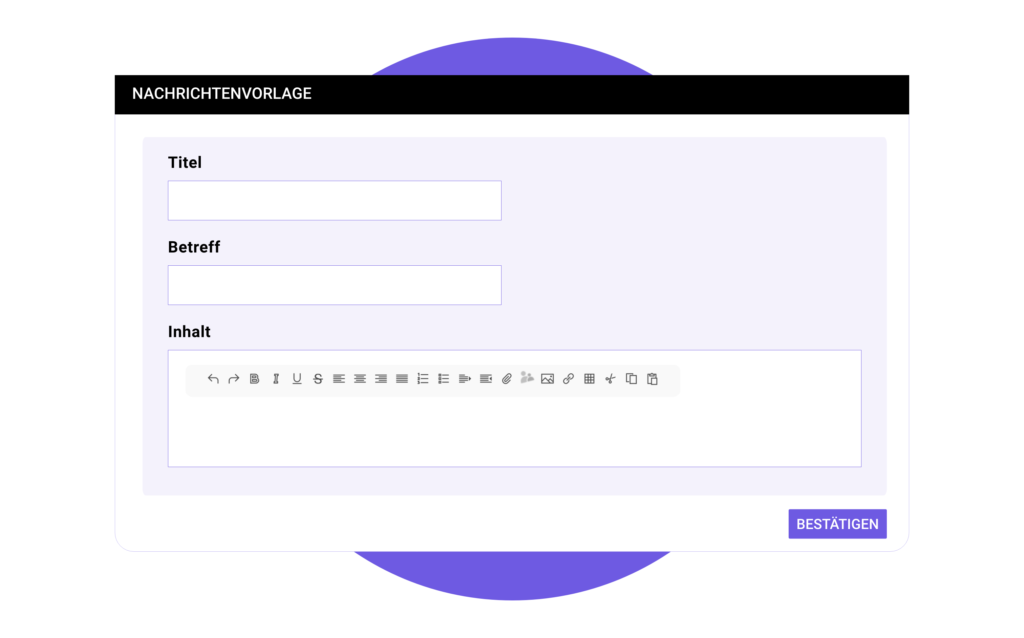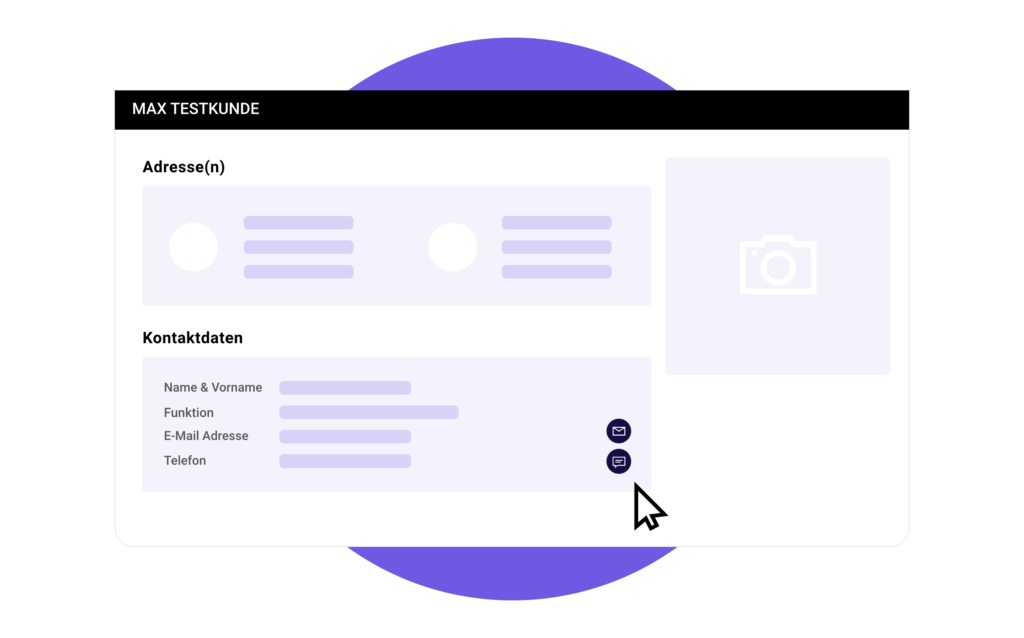1) Bitten Sie den Kunden, zu seinem Gmail-Konto zu wechseln
2) Bitten Sie ihn, auf „Konto verwalten“ zu gehen
- dann oben rechts auf dieses Profilbild klicken.
- anschließend auf die Schaltfläche „Google-Konto verwalten“ klicken.
3) In der linken Spalte auf den Link „Sicherheit“ klicken
4) Überprüfen Sie, ob die Authentifizierung in zwei Schritten erfolgt ( „Aktiviert“ mit einem blauen Häkchen). Wenn dies nicht der Fall ist, bitten Sie den Kunden, die Authentifizierung in zwei Schritten zu aktivieren. Dies bietet eine zusätzliche Sicherheit für Benutzerkonten.
Nach der Konfiguration melden Sie sich in zwei Schritten auf seinem Gmail-Konto an:
- mit seinem Passwort (etwas, das Ihnen bekannt ist )(Ihr Passwort)
- ein physischer Gegenstand (Ihr Telefon oder ein Sicherheitsschlüssel)
5) Wenn die zweistufige Authentifizierung aktiviert ist, kehren Sie zur Seite „Sicherheit“ zurück. Dort klicken Sie im zweiten Feld“ Verbindung zu Google „auf „Anwendungskennwörter „. Zur Überprüfung muss dort nochmals das Passwort eingegeben werden. Sobald die Identifizierung bestätigt wurde, öffnet sich eine Übersichtstabelle mit Anwendungskennwörtern.
6) Erstellen Sie ein neues Passwort:
- Klicken Sie auf das Feld „Anwendung auswählen“ und wählen Sie „Messaging“ aus
- Klicken Sie auf das Feld „Gerät auswählen“ und geben Sie den Namen Extrabat ein
- Dann klicken Sie auf „GENERATE“
7) Ein Popup wird mit dem Kennwort geöffnet. Sie müssen es ohne Leerzeichen speichern und in eine Textdatei kopieren / einfügen, während Sie es in Extrabat konfigurieren
8) Gehen Sie auf Extrabat
9) Gehen Sie zum Abschnitt SMTP-Konfiguration
10) Wählen Sie das zu konfigurierende Konto aus
11) Geben Sie die folgenden Informationen ein :
Adresse: ssl: //smtp.gmail.com
port : 465
Benutzer: Gmail-Adresse
Passwort: das neue Passwort
Code: utf8
Klicken Sie auf „Bestätigen“ und Fertig 🙂