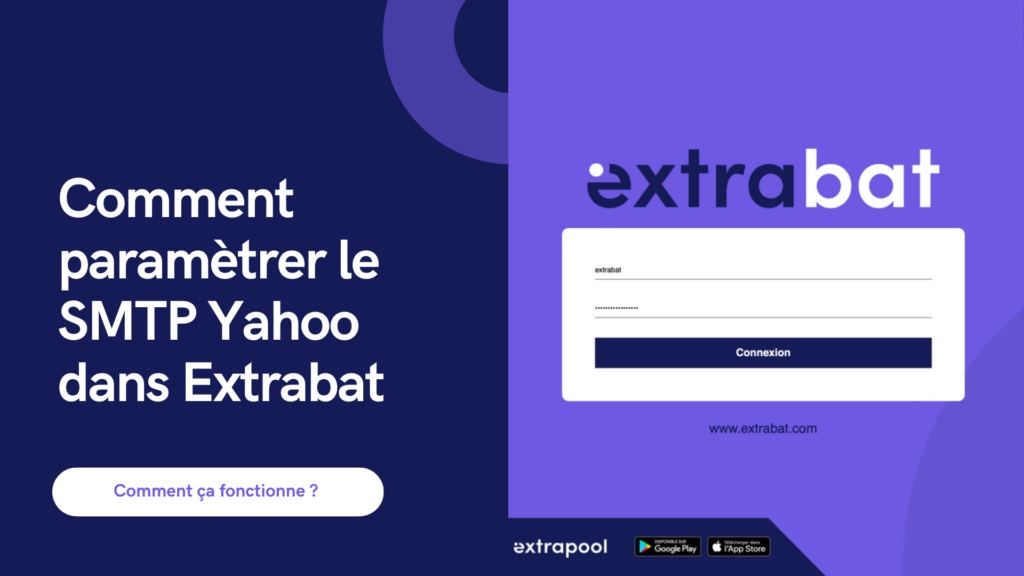
Configurer un serveur SMTP Yahoo dans Extrabat vous permet de continuer à envoyer vos emails transactionnels via l’interface du logiciel, tout en utilisant les serveurs de votre fournisseur Yahoo. Cela inclut des communications essentielles telles que l’envoi de devis, les confirmations de commande ou les relances de paiement.
En configurant le serveur SMTP de Yahoo, vous pouvez utiliser votre propre adresse Yahoo comme expéditeur, améliorant ainsi la fiabilité et renforçant votre image professionnelle.
Ce guide pas à pas vous explique comment paramétrer le serveur SMTP de Yahoo dans Extrabat pour tirer pleinement parti de cette fonctionnalité.
Étape 1 : Accéder à la configuration SMTP
- Cliquez sur le bouton « + », accédez aux Paramètres
- Sélectionnez Mode d’envoi des emails depuis la section « Email »
- Choisissez la deuxième option « SMTP : Mail expédié depuis botre boite mail / nom de domaine » parmi les choix proposés.
- Cliquez sur le lien sous cette option : « Si vous choisissez cette option, vous devez paramétrer vos comptes SMTP en suivant ce lien ».
Étape 2 : Ajouter une configuration SMTP
- Une fois dans le configurateur SMTP, cliquez sur Ajouter.
- Dans la section « Vous pouvez choisir une configuration pré-saisie (optionnel) », sélectionnez Yahoo comme fournisseur. Les champs Adresse du serveur SMTP et Numéro de port seront automatiquement remplis.
Étape 3 : Renseigner vos informations de connexion
- Dans la section « Vos Informations » où le mot « magasin » apparaît par défaut, sélectionnez le nom du compte utilisateur pour lequel vous souhaitez configurer le serveur SMTP
- Dans le champ Identifiant SMTP, entrez l’adresse email Yahoo du compte utilisateur.
- Dans le champ Mot de passe SMTP, vous devrez renseigner un mot de passe d’application.
Étape 4 : Générer un mot de passe d’application Yahoo
- Connectez-vous à votre compte Yahoo et accédez à vos Paramètres :
- Cliquez sur votre nom d’utilisateur/icône en haut à droite.
- Accédez à l’onglet Sécurité du compte.
- Sous la section Autres moyens de se connecter, cliquez sur Générer un mot de passe d’application.
- Dans la fenêtre qui s’affiche, cliquez sur le bouton Commencer.
- Entrez un nom pour l’application, par exemple Extrabat. Ce nom est uniquement pour vous aider à identifier cette configuration.
- Cliquez sur Générer un mot de passe et copiez le mot de passe affiché.
Étape 5 : Finaliser et tester la configuration
- Revenez sur la page du configurateur SMTP dans myextrabat.com.
- Collez le mot de passe dans le champ Mot de passe SMTP.
- Vérifiez le mot de passe en cliquant sur l’icône « œil » pour supprimer les éventuels espaces superflus.
- Cliquez sur Valider pour enregistrer la configuration.
- Laissez l’encodage SMTP sur UTF-8 par défaut
- Cliquez sur Valider une fois toutes les informations saisies
- Après validation, sélectionnez le profil que vous venez de créer et cliquez sur Tester
- Si les informations sont correctes, un message de succès s’affichera et vous recevrez un email confirmant la bonne configuration

