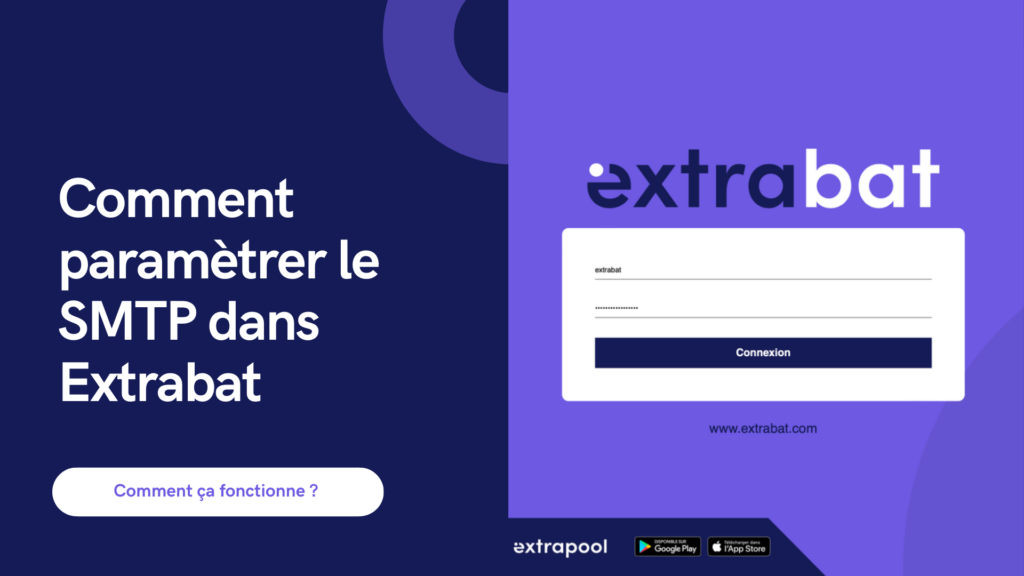
Configurer un serveur SMTP personnalisé dans Extrabat vous permet de continuer à envoyer vos emails transactionnels via l’interface du logiciel, tout en utilisant les serveurs de votre fournisseur. Cela inclut des communications essentielles telles que l’envoi de devis, les confirmations de commande ou les relances de paiement.
En optant pour votre propre serveur, ces emails s’afficheront avec votre adresse professionnelle comme expéditeur, garantissant à la fois fiabilité, crédibilité et une meilleure personnalisation dans vos échanges avec vos clients
Ce tutoriel vous guide pour configurer un serveur SMTP, autre que Gmail ou Yahoo dans Extrabat.
Étape 1 : Accéder à la configuration SMTP
- Cliquez sur le bouton « + », accédez aux Paramètres
- Sélectionnez Mode d’envoi des emails depuis la section « Email »
- Choisissez la deuxième option « SMTP : Mail expédié depuis botre boite mail / nom de domaine » parmi les choix proposés.
- Cliquez sur le lien sous cette option : « Si vous choisissez cette option, vous devez paramétrer vos comptes SMTP en suivant ce lien ».
Étape 2 : Ajouter une configuration SMTP
- Une fois dans le configurateur SMTP, cliquez sur Ajouter.
- Dans la section « Vous pouvez choisir une configuration pré-saisie (optionnel) », sélectionnez le fournisseur de votre boîte mail si disponible. Les champs Adresse du serveur SMTP et Numéro de port seront automatiquement renseignés
⚠️ Plusieurs choix de serveurs SMTP sont pré-configurés : 1&1, Aol, Bouygues, Free, Gandi, Gmail, GMX, Ionos, La Poste, Microfost 365, Hotmail Live, Monaco Telecom, Numericable, Noos, Orange, Outlook, Msn, OVH, SFR, Cegetem, Club Internet, Neuf, Wanadoo et Yahoo.
Étape 3 : Renseigner vos informations de connexion
- Dans la section « Vos Informations » où le mot « magasin » apparaît par défaut, sélectionnez le nom du compte utilisateur pour lequel vous souhaitez configurer le serveur SMTP
- Dans le champ Identifiant SMTP, saisissez l’adresse email associée au compte utilisateur
- Pour le Mot de passe SMTP, entrez le mot de passe de la boîte mail associée
⚠️ Le mot de passe SMTP est généralement celui utilisé pour accéder à la boîte mail.
Étape 4 : Finaliser et tester la configuration
- Laissez l’encodage SMTP sur UTF-8 par défaut
- Cliquez sur Valider une fois toutes les informations saisies
- Après validation, sélectionnez le profil que vous venez de créer et cliquez sur Tester
- Si les informations sont correctes, un message de succès s’affichera et vous recevrez un email confirmant la bonne configuration

