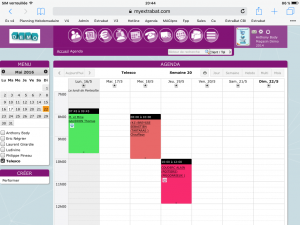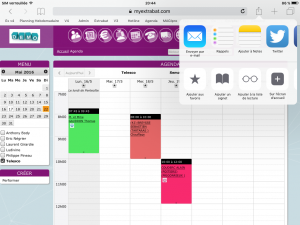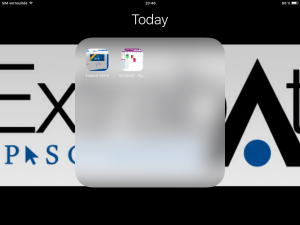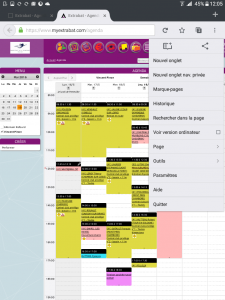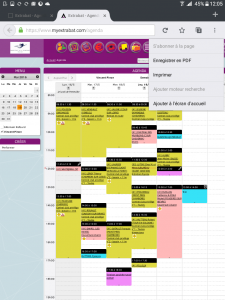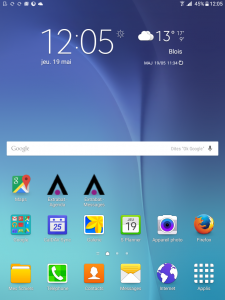Catégorie :Agenda
Mettre un raccourci sur son écran d’accueil sur smartphone ou tablette Apple
Mettre un raccourci sur sa tablette ou smartphone Android
Vous allez dans l’application et vous cliquez sur votre icône Agenda.
Une fois sur votre Agenda, vous cliquez en haut à droite sur les trois points verticaux et vous sélectionnez Page
Puis vous cliquez sur Ajouter à l’écran d’accueil
Votre raccourci Agenda est crée.
NB : Pour les techniciens, nous vous conseillons de mettre aussi un raccourci Message (Écrire un message), ce qui leur fera gagner du temps pour des envois de message à plusieurs personnes (technicien, administratif, commercial, conducteur de travaux, gérant) avec la fiche client relié et historisation de tous les messages sur la fiche contact.
Comment donner les droits de consulter et modifier mon agenda à un utilisateur ?
Comment paramétrer la synchronisation de son agenda avec son smartphone Apple ?
Une plannification plus rapide
Depuis le planning, planifiez vos chantier d’un simple clic !
- Vous cliquez sur la case de la tâche à planifier (ex. Pose liner)
- Vous cliquez sur « Nouveau RDV »
- Cliquez/Déplacez le RDV sur l’agenda du technicien concerné
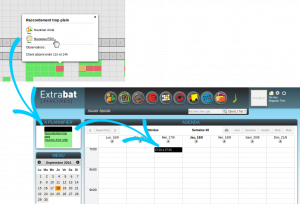 Pour plus de lisibilité, nous avons également enlevé le 0 et le 1 qui étaient présents dans les cases du planning.
Pour plus de lisibilité, nous avons également enlevé le 0 et le 1 qui étaient présents dans les cases du planning.
Créer une alarme pour les rendez-vous (commercial, sav, services, planning)
Depuis l’agenda, lors de la création ou la modification d’un RDV, vous pouvez maintenant programmer une ou plusieurs alarmes.
Elles seront synchronisées avec votre smartphone ou votre tablette, et Extrabat vous enverra un e-mail à l’heure de l’alarme.
Vous pouvez également programmer des alarmes pour les interventions planning, les SAV ou les Services, via l’icône ![]() .
.
Ci-après une capture globale :
Associer un rendez-vous à plusieurs utilisateurs et sur plusieurs jours
Je ne peux pas modifier l’ agenda
Le nom du client n’apparaît pas dans l’agenda ?
Lorsque vous prenez un rendez-vous sur l’agenda il y a les champs « Nom », « Objet« et « Notes« .
Par défaut c’est le champ nom qui est repris car la fiche du client est relié au rendez-vous.
Par contre, si vous voulez prendre un rendez-vous personnel, vous avez le champ Objet qui vous permet de taper (dentiste par exemple) et c’est ce qui apparaitra sur l’agenda.
Attention : si vous voulez incorporer une note à votre rendez vous client, il faut le noter dans le champ notes (un crayon apparaitra signifiant qu’il y aune note à ce rendez-vous) et non dans le champ objet.
Créer un compte utilisateur
Pour ajouter un utilisateur il faut cliquer sur le 
puis dans la bulle « paramètres »
 , cliquer sur « Utilisateurs » en haut à gauche dans le cadre Magasin, la liste des utilisateurs apparaît, sur le menu à gauche vous pouvez « Ajouter ».
, cliquer sur « Utilisateurs » en haut à gauche dans le cadre Magasin, la liste des utilisateurs apparaît, sur le menu à gauche vous pouvez « Ajouter ».
Une fenêtre s’affiche, remplissez les champs demandés,identifiant et mot de passe (minimum 6 caractères et maxi 12 caractères et vous pouvez mélanger majuscules, minuscules, lettres et chiffres)
Attention!! pour le mot de passe, une fois renseigné nous ne pouvons plus le voir, penser à le noter.
Une fois créer l’utilisateur doit se connecter avec son identifiant et son mot de passe et aller dans « ses préférences » petit écrou ![]() qui se trouve en haut à droite à coté de l’avatar.
qui se trouve en haut à droite à coté de l’avatar.
Il peut maintenant choisir son fond d’écran, son avatar, synchroniser son agenda avec son smartphone, donner les droits d’accès à son agenda, etc…
Droits de l’agenda
Vous pouvez faire en sorte qu’une personne puisse modifier ou voir votre agenda.
Pour ce faire, vous allez dans « Préférences » icône qui se trouve en haut à droite entre Messages et Déconnexion.
Dans le cadre Agenda, vous cliquez sur le bouton OUI/NON afin qu’un utilisateur puisse voir ou modifier votre agenda.