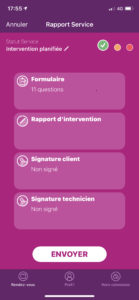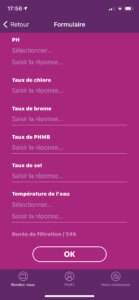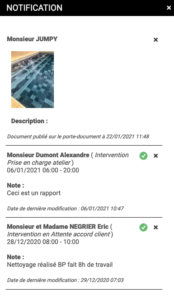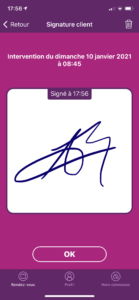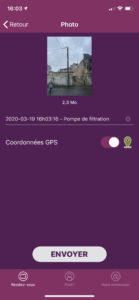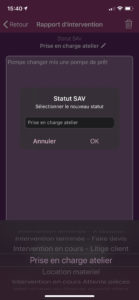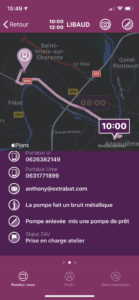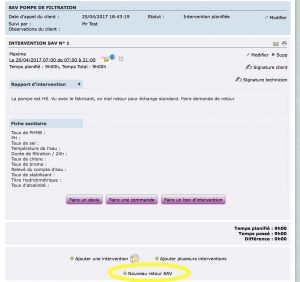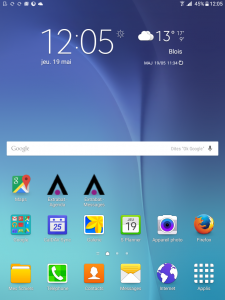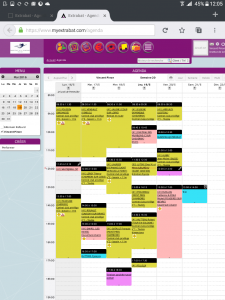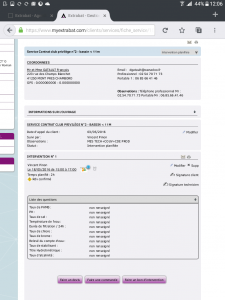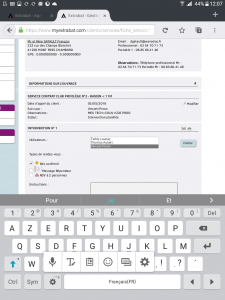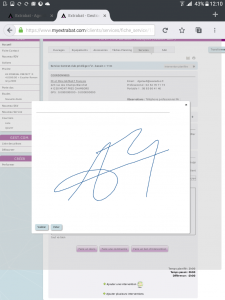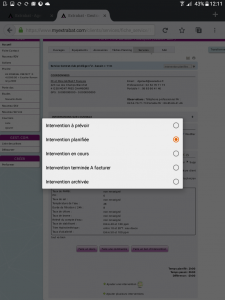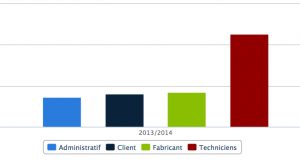Visualisation du formulaire de pré-diagnostic des rendez-vous SAV et service
Pour chaque intervention planifiée chez un client, désormais les formulaires de pré-diagnostic sont visualisés automatiquement, affichant le rendez-vous SAV ou service et les remarques du client.
Possibilité de répondre et d’envoyer le formulaire d’intervention SAV ou service
Après la visite en clientèle, les formulaires de rapport d’intervention sont mis à disposition, avec commentaires et recommandations du technicien, synchronisés en temps réel avec le bureau via le widget Notifications ( A activer sur votre compte utilisateur)
Ces formulaires proposent un menu déroulant, des cases à cocher, des questions « oui/non » sur les tâches effectuées et des zones de remplissage de commentaires.
Ces actions sont réalisables dans l’application même hors-connexion en cas d’absence de réseau mobile.
En temps réel avec le widget Notifications sur la version Bureau
Possibilité de faire signer par le client et le technicien le rapport d’intervention SAV ou service
Les champs Signature Client et Signature Technicien, avec horodatage automatique, ont été ajoutés dans l’application, pour éviter les impressions papier et faire gagner du temps aux deux parties. Le tout, toujours synchronisé en temps réel avec l’entreprise, pour un meilleur confort de travail de tous les employés.
PS : La version Android arrivera prochainement