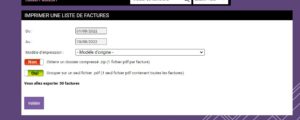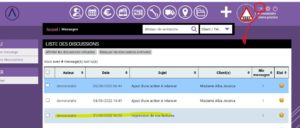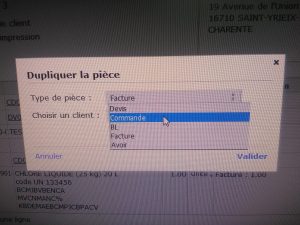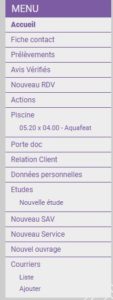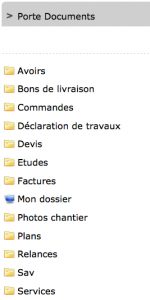Découvrez comment effectuer une relance facture client dans Extrabat, assurant ainsi une gestion optimale de vos créances et une communication fluide avec vos clients.
⬇️ Suivez les étapes pour effectuer une relance :
- 🔎 Visualiser vos relances, soit depuis les Widgets, soit depuis la section « Gestion Commerciale »
- Accédez au module « € » ou « Gestion Commerciale »
- Dans la section « Suivi des clients », sélectionnez « Relance factures clients »
- Choisissez le type de relance que vous souhaitez effectuer
- Sélectionnez le client que vous souhaitez relancer
- Commentez la relance pour en informer vos collaborateurs
- Procédez à la relance en cliquant sur R1, R2, R3 ou MED
💡 Astuce : Pour gagner du temps, envoyez vos relances R1 directement par mail en l’activant depuis la page « Gestion des relances » (accessible via « Paramètres, Gestion des relances »).
- Imprimez la relance pour garder une trace physique avec 2 options :
- Option 1️⃣ : Imprimez et envoyez votre relance par courrier (n’oubliez pas de commenter la relance pour informer vos collaborateurs de la situation.
- Option 2️⃣ : envoyez votre relance par mail via myextrabat. Pour cela :
- Recherchez votre client
- Accédez à « Porte doc », puis « Relances »
- Cliquez sur « Envoyer un email » pour transmettre la relance
Avec Extrabat, assurez-vous d’une gestion des relances efficace, renforçant la réactivité et la précision de vos suivis financiers.
Demandez une formation Extrabat
Maintenant que vous savez comment gérer les relances factures clients avec Extrabat, vous pouvez découvrir d’autres fonctionnalités du logiciel pour optimiser votre gestion d’entreprise.
Formez votre équipe au logiciel Extrabat pour tirer le meilleur parti de notre solution de gestion d’entreprise. Nos formations certifiées Qualiopi vous permettront de maîtriser tous les aspects du logiciel, garantissant une utilisation efficace et professionnelle.