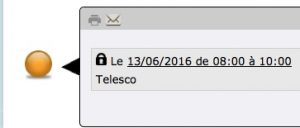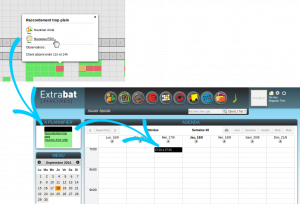1- Tout d’abord, mettre à jour son statut afin qu’il se retrouve sur le planning (par exemple, en cours de chantier)
Cliquer ici afin de voir comment faire
2- Affecter des tâches planning afin de voir ce que vous allez faire pour ce client,
Cliquer ici afin de voir comment faire
3- Bien mettre une date de début de chantier (même si elle est prévisionnelle car le planning est classé par ces dates là).

4 – Planifiez des utilisateurs ( en cliquant sur la case à planifier) afin d’organiser le planning (agenda) de vos opérateurs ou bien simplement mettre à jour le planning en changeant les couleurs de la pastille (rouge à faire, orange planifié, vert fait),
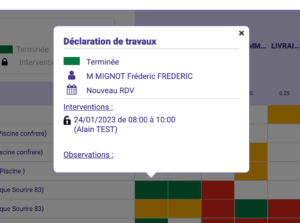
5 – Verrouillez une intervention sur l’onglet Planning (en cliquant sur le cadenas) car il ne faut pas la décaler,
6 – Imprimez une fiche de chantier (Ouvrage et Imprimante) ou en cliquant sur l’enveloppe afin de l’envoyer par mail à votre collaborateur.
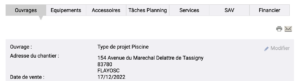
PS : N’oubliez pas d’inclure dans votre nomenclature ***terrassement par exemple, un article type planning « Terrassement » afin que le projet se crée automatiquement lorsque vous transformez un devis en commande client