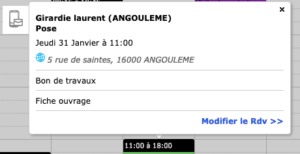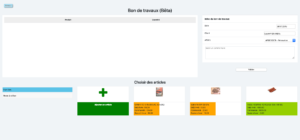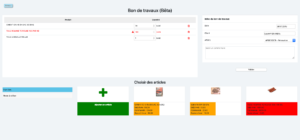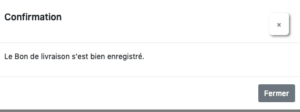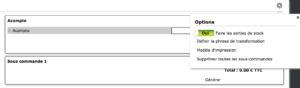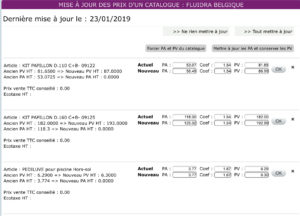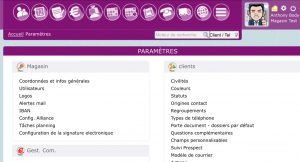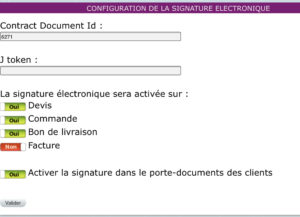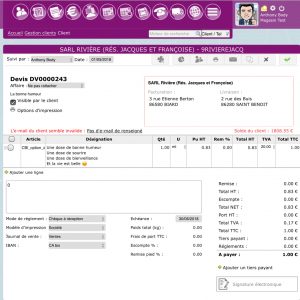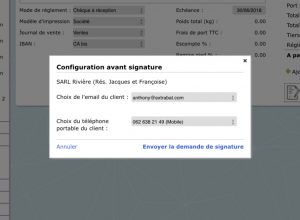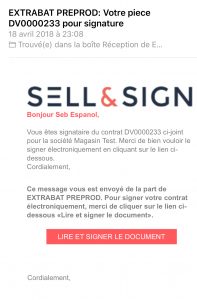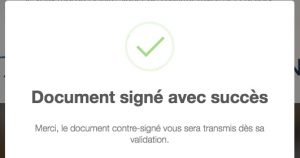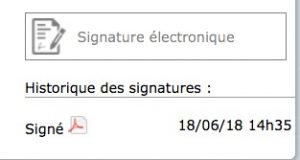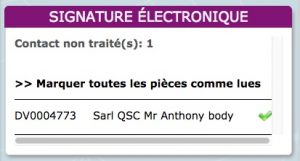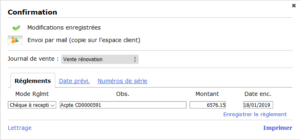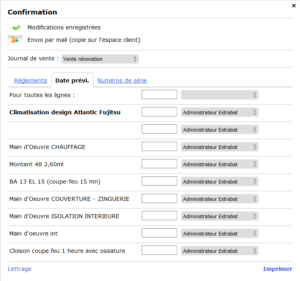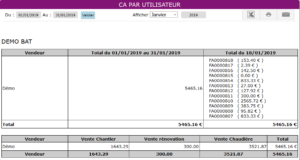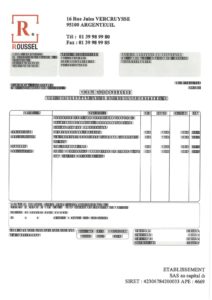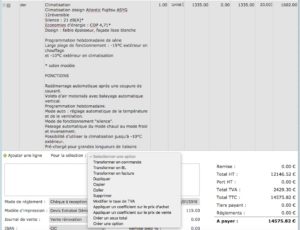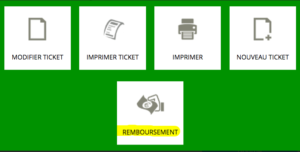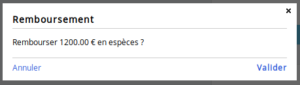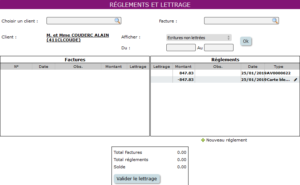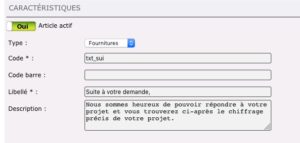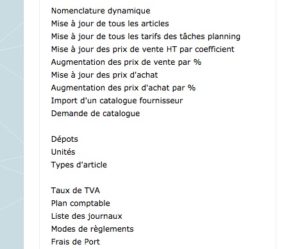1 – Vous devez souscrire à l’option « Signature électronique » en contactant votre chargé de clientèle et une fois vos codes d’accès reçu, renseigner dans Paramètres / Configuration de la signature électronique votre identifiant ainsi que votre clé d’authentification.
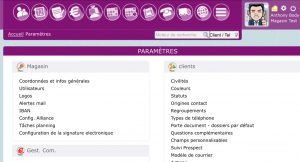
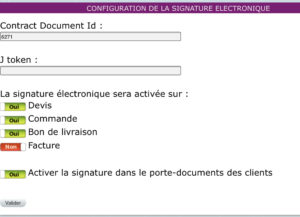
Ce paramétrage pourra aussi vous laisser le choix d’activer la signature électronique sur les pièces commerciales que vous désirez (devis, commande, bon de livraison, facture) ainsi que les pièces en PDF stockés dans le porte doc.
2 – Lorsque vous êtes sur un devis par exemple, sous le montant TTC, vous avez le bouton « Signature électronique «.
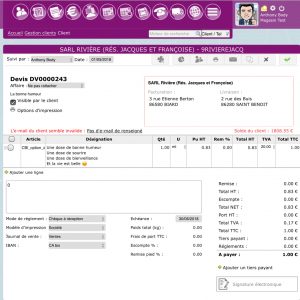
Vous saisissez le mail ainsi que le numéro de portable de la personne qui validera définitivement le devis. Le fait de demander son numéro de portable permet d’identifier de manière formelle la personne qui valide.
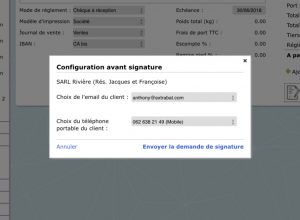
3 – Votre client reçoit un email et il clique sur le bouton « Télécharger le document », il vérifie et valide le devis en demandant son code SMS
Une fois qu’il reçoit son code Sms, il le rentre et cela validera définitivement le devis. Le devis est signé électroniquement avec un sceau d’authentification.
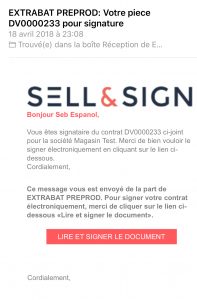

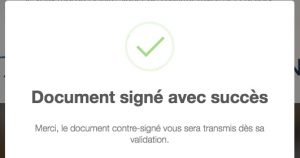

4 – Dans le devis, sous le bouton Signature électronique, vous retrouvez un historique de ou des signatures avec le pdf joint.
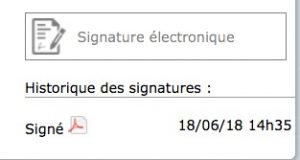
5 – Vous le retrouvez aussi dans le porte doc du client sous le dossier « Signature électronique »

Dans votre compte utilisateurs, dans la catégorie « Widget à afficher sur la page d’accueil », vous pouvez activer le widget Signature électronique sur votre page d’accueil qui vous informera en temps réel de toutes les signatures électroniques reçues ce jour.
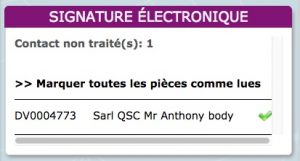
PS : Le champ nom et prénom sont requis lors d’un envoi d’une signature électronique sinon vous aurez un message d’erreur.
Attention aussi à ne pas laisser un espace après un mail si vous avez utiliser la fonction copier coller