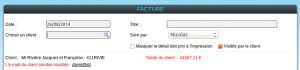A l’aide du widget sur votre page d’accueil « Mise à jour Catalogue Fournisseur », vous pouvez mettre à jour vos tarifs.
Par fournisseur, vous cliquez sur le bouton « Voir le détail »
Attention : les prix sont à l’unité, il est donc important de vérifier les prix avant de tous les mettre à jour surtout si vous avez des articles qui ne sont pas à l’unité dans votre base de données (ex : bride de 3m, dans le catalogue le prix sera à l’unité).
Sur le widget à l’étape 3, vous pouvez cliquer sur le bouton « Mettre à jour les PA et conserver les PV », cela permet de garder vos anciens prix de vente mais votre prix d’achat sera réactualisé par rapport au coefficient de la fiche article.