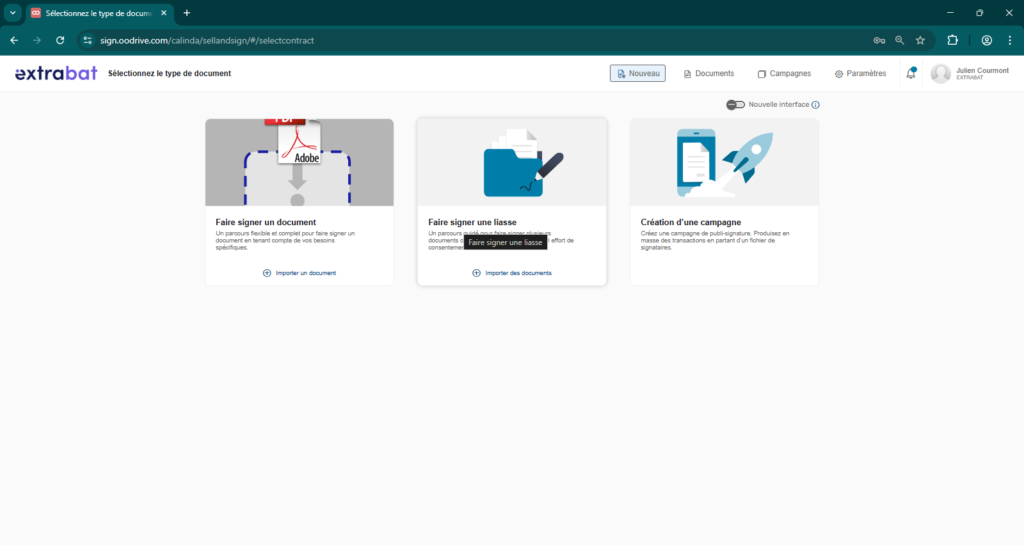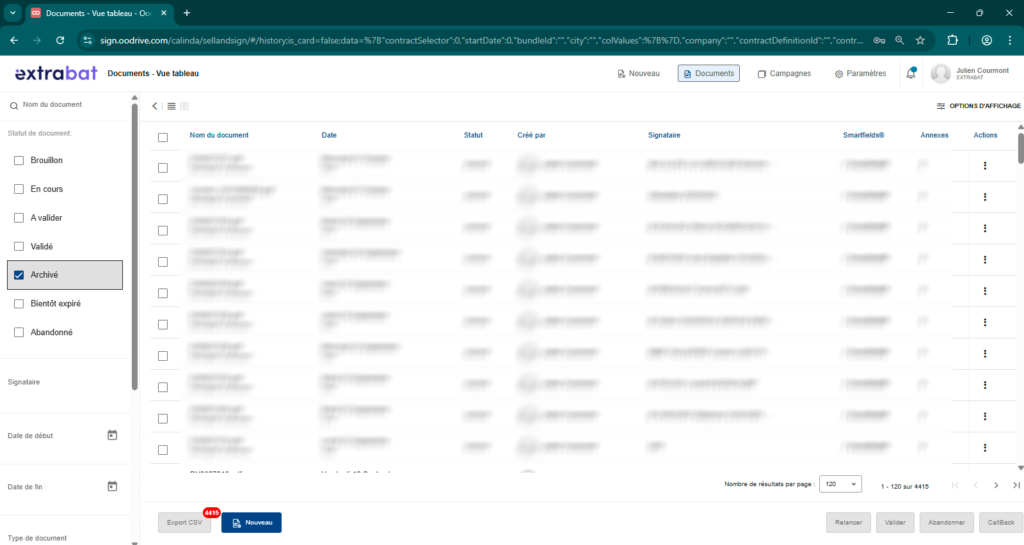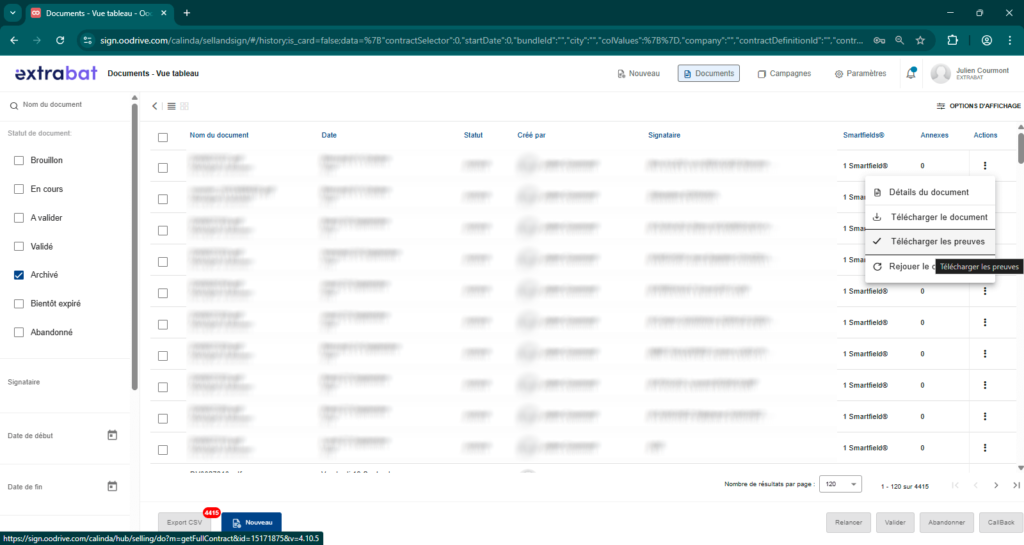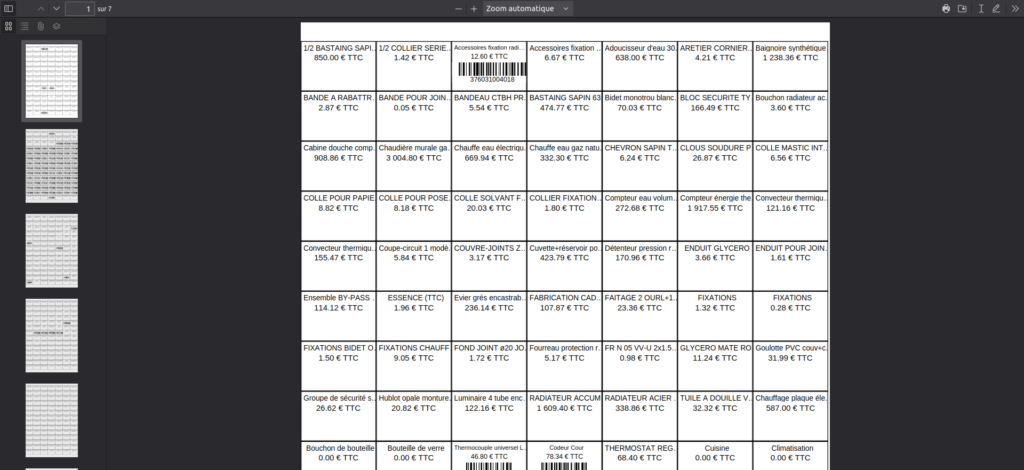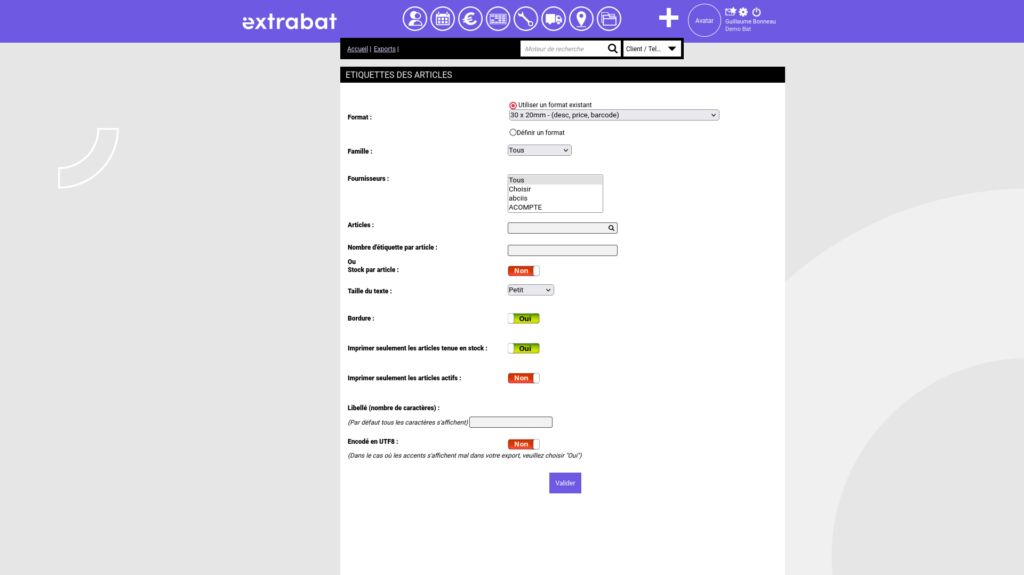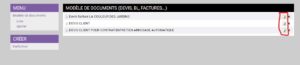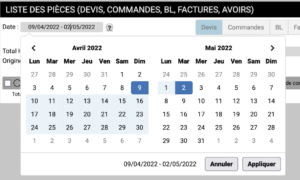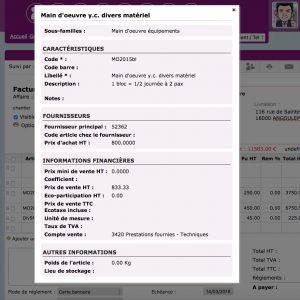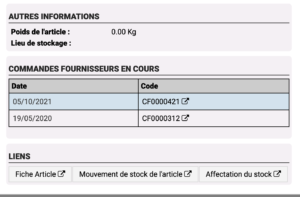Extrabat s’appuie sur Oodrive, notre partenaire de confiance, pour la gestion sécurisée des signatures électroniques.
En complément d’Extrabat, ou en cas d’indisponibilité du service, vous pouvez accéder à vos documents signés directement depuis l’espace Oodrive.
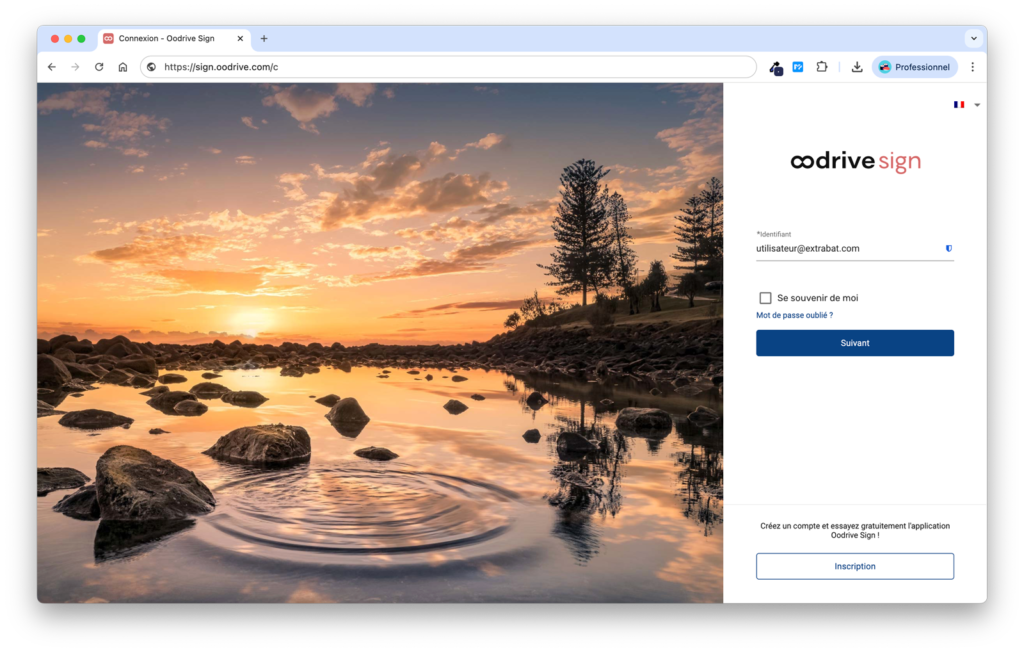
Accéder à vos signatures
- Rendez-vous sur le portail Oodrive : https://sign.oodrive.com/
- Saisissez l’adresse e-mail utilisée dans Extrabat
- Cliquez sur “Mot de passe oublié” pour réinitialiser votre mot de passe et recevoir un lien d’accès
- Une fois connecté, cliquez sur l’élément « Documents » dans le menu en haut
- Une fois dans « Document », allez dans le menu à gauche, section « Statut du document » et cliquez sur « Archivés »
- Vous pouvez visualiser les documents signés finalisés
Télécharger un dossier de preuve
Pour chaque document signé, Oodrive vous permet également de télécharger un dossier de preuve.
Il faut pour cela, vous devez :
- Cliquer sur les « … » verticaux du tableau d’un document
- depuis le menu déroulant, cliquer sur « Télécharger les preuves »
Le fichier téléchargé contiendra :
- la validation légale de la signature,
- l’horodatage,
- l’identité du signataire,
- les éléments de traçabilité.
Ce fichier peut être utilisé comme justificatif en cas de litige ou conservé dans vos archives internes.
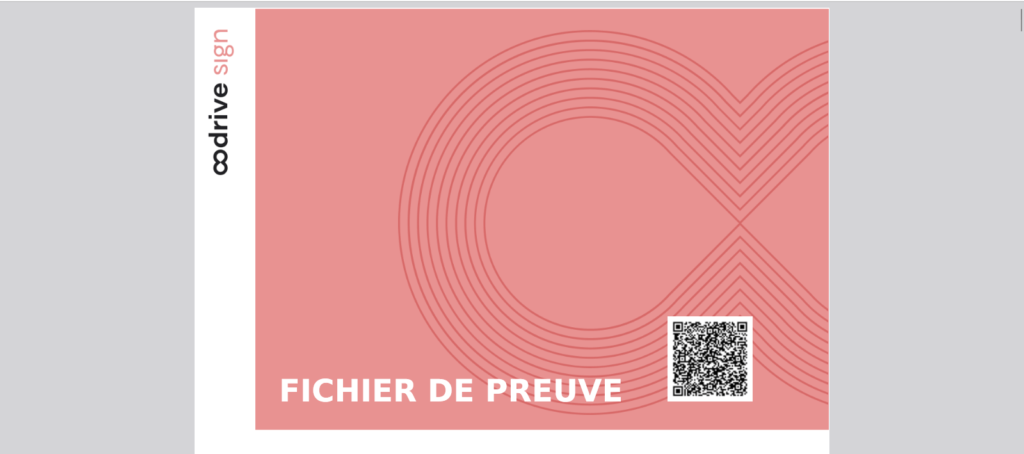
Avantages de l’accès Oodrive
- Continuer à consulter vos signatures même si l’affichage dans Extrabat est temporairement indisponible
- Télécharger vos dossiers de preuve à tout moment pour sécuriser vos contrats
- Centraliser et tracer vos documents signés dans un environnement conforme aux normes en vigueur.
En résumé
- Les signatures électroniques sont accessibles sur sign.oodrive.com
- Utilisez l’option “Mot de passe oublié” avec votre adresse e-mail Extrabat pour activer votre accès
- Les signatures finalisées se trouvent dans le menu Documents, filtre Archivé.
- Les dossiers de preuve restent disponibles pour chaque document signé.