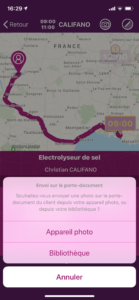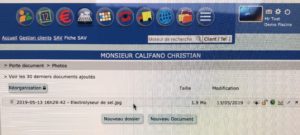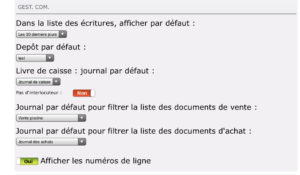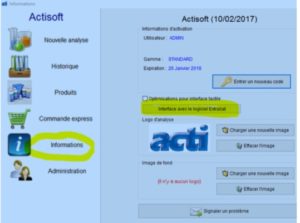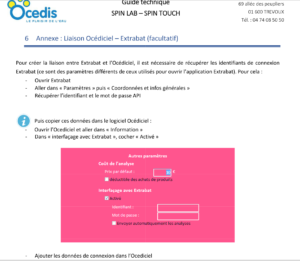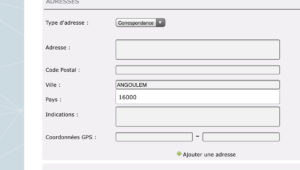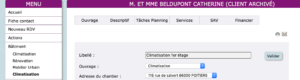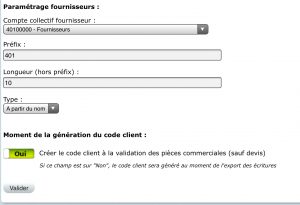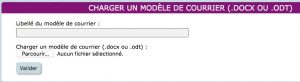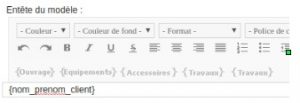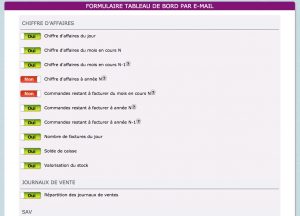Le problème vient du fait que l’email est envoyé depuis le serveur Extrabat en votre nom, et que les règles de votre nom de domaine n’autorisent pas notre serveur à envoyer des emails (mails bloqués côté serveur).
Il faudrait voir avec votre hébergeur de site internet pour vous créer une adresse email
@<votre_nom_de_domaine>.com. Vu que le nom de domaine vous appartient, cela est possible.
Nos préconisations:
- Dans les préférences de chaque utilisateur (roue crantée à droite de l’avatar), mettre le champ à « OUI » pour demander un accusé de réception au destinataire pour les alertes
- Vérifier, pour chaque profil utilisateur, qu’il y a une adresse email, lorsque dans les préférences de ce même utilisateur, le champ « Recevoir une copie par e-mail lors d’une alerte à un client » est à « OUI »
- Faire un test avec 5 clients (maxi): lorsque envoi d’un devis, appeler le client pour s’assurer qu’il a bien reçu le devis,
Si malgré cela, vous n’êtes pas satisfait, vous pouvez envoyer les mails « Extrabat » à partir de votre adresse mail professionnel ou votre email d’entreprise en @gmail ou @sfr etc…
<!> Attention les mails en orange.fr sont sujets à directement mis en spam <!>
Plus d’information sur ce module ici