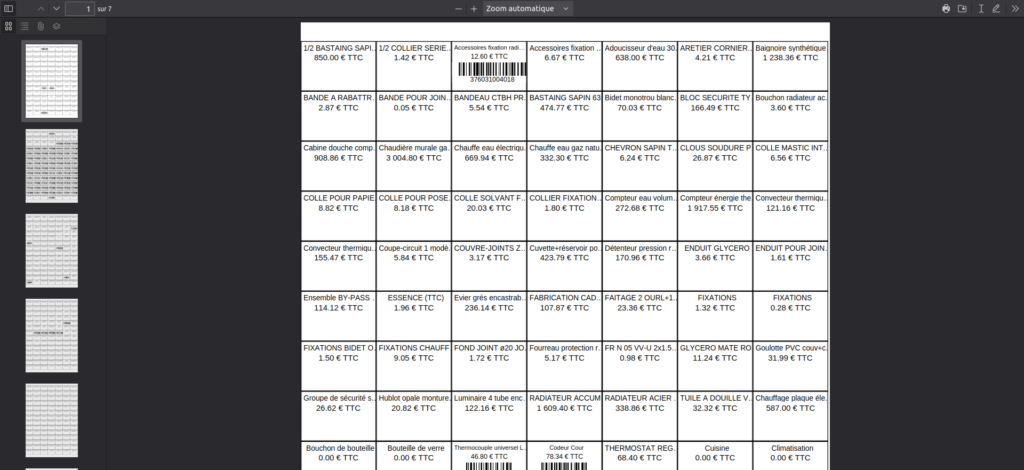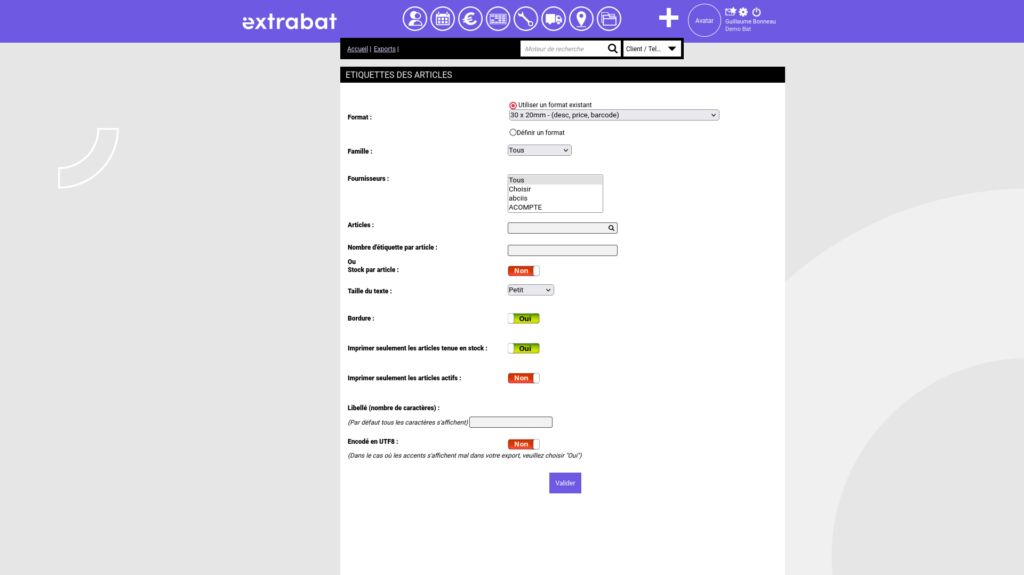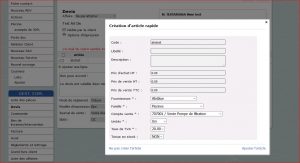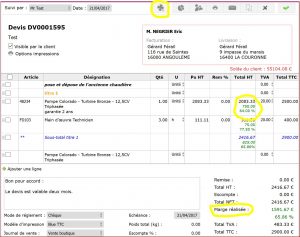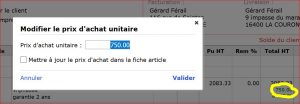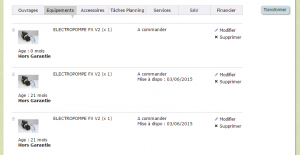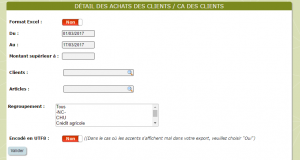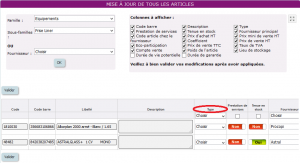Mot clé :Articles
Créer des nomenclatures dynamiques et les Rechercher
Vous pouvez maintenant créer des nomenclatures depuis la bulle Paramètres –> Gestion Commerciale et Nomenclature Dynamique.
Vous cliquez sur :
– Ajouter sur le menu de gauche
– Titre de la nomenclature en commençant par ***
– Nom commercial de la nomenclature par exemple Fourniture et pose…..
– Vous choisissez dans votre base Articles les articles qui composent votre nomenclature (matériel, transport, main-d’œuvre, etc..).
Une fois dans votre devis, vous pouvez appeler votre nomenclature en tapant *** et vous sélectionnez dans Options d’impressions si vous voulez afficher le détail des articles qui composent la nomenclature ou non.
Un moteur de recherche est à votre disposition lorsque vous avez une liste importante de nomenclature en haut à gauche au-dessus du Menu

Je veux créer un article directement à partir d’un devis
Dans votre pièce commerciale, dans la colonne « Article » tapez la référence de votre article. S’il n’existe pas, une fenêtre s’ouvre et vous propose soit d’ajouter un article, soit de rechercher dans les catalogues.
Cliquez sur « Ajouter un article » .
Remplissez les champs demandés (fournisseur, famille, compte vente, tva, tenue en stock..) et cliquez sur « Ajouter l’article ».
Vous avez ainsi créer et ajouter un article dans votre base d’articles. Vous vous créez ainsi une base articles au fil de l’eau.
PS : Étant donné que beaucoup de personnes peuvent créer un article (selon vos droits utilisateurs) et que la notion de plan comptable peut être très relative, nous vous recommandons de créer une famille qui se nommerait » Article à classer ».
Avant un export comptable, la personne chargée de cette tâche pourrait les reclasser dans les bons comptes afin d’avoir des statistiques les plus justes possible.
Mettre à jour mes prix d’achat via un devis ou une commande
Sur un devis ou une commande, vous cliquez sur le Trèfle qui va vous permettre de visualiser vos prix d’achat et la marge globale (en prix et %).
Si vous désirez changer ce prix d’achat (car conditions exceptionnelles) ou mettre à jour votre prix d’achat, il vous suffit de cliquer sur le prix d’achat afin d’ouvrir une fenêtre de modification
Comment trouver un article vendu à un client ?
Si votre article fait parti d’un ouvrage :
1° Tapez le nom du client concerné dans le moteur de recherche
2° Cliquez sur son ouvrage dans sa fiche client
3° Cliquez sur Équipements ou Accessoires selon la famille dans laquelle vous avez rangé votre article.
Si votre article est « hors » ouvrage :
1° Cliquez dans la bulle « Outils » puis « Export »
2° Dans la colonne de droite « Gestion Commerciale » cliquez sur « Détail des achats des clients »
3° Renseignez les informations souhaitées et Validez
Mettre à jour sa base Article
Vous cliquez sur => Paramètre => Gestion Commerciale => Mise à jour de tous les articles.
- Vous sélectionnez les familles d’articles,
- Vous sélectionnez les colonnes à afficher,
- Vous sélectionnez via les titres de colonnes le type d’articles que vous désirez,
- Vous validez.
PS : Une fois tous les articles mis à jour, la fenêtre se fermera toute seule.
Désactiver ou rendre inactif un article
Par défaut, un article ne peut pas être supprimé s’il a déjà été utilisé. On peut juste le désactiver, ce qui le fait disparaître du moteur de recherche et de la liste des articles lorsque vous faîtes un devis, une commande ou une facture.
Pour ce faire, vous pouvez soit :
- Dans la liste des articles (Paramètres et Articles), vous cliquez sur la pastille verte pour la mettre en rouge et votre article est désactivé,
- Soit par le moteur de recherche, vous détectez un article en doublon, vous cliquez dessus afin d’ouvrir l’article et vous cliquez (en haut à gauche) sur Actif afin de le rendre inactif.
PS : Vous pouvez retrouver les articles inactifs via le moteur de recherche qui se trouve dans la liste des articles ou en cliquant sur le bouton Afficher les articles inactifs
Comment mettre à jour les articles (par famille, sous famille ou par fournisseur) ?
Editer la liste des articles
Transfert d’un article d’un depôt à un autre
Par défaut à la création de chaque article, il sera présent dans tous les dépôts avec une quantité ‘0’.
Pour faire passer du stock d’un dépôt à un autre, il faut aller dans la bulle gestion commerciale, 
Transfert de dépôt, dans l’encart avec la loupe choisir l’article que vous souhaitez transférer, apparait ensuite les différents dépôts,
sur le tableau à droite vous rentez les quantités à mettre à jour sur tel dépôt.
Attention, cela est possible uniquement si vous avez bien accès à tous les dépôts depuis votre compte utilisateur.
Rajouter un fournisseur à un article
Rechercher dans le logiciel
Dans la barre de recherche vous pouvez rechercher par :
– Clients – Prix ttc des articles
– Villes – Numéro de serie
– Code postal – Répertoire
– Gestion Co (devis, factures, etc..) – Fournisseurs
– Bibliothèque – Tableau de bord
– Articles